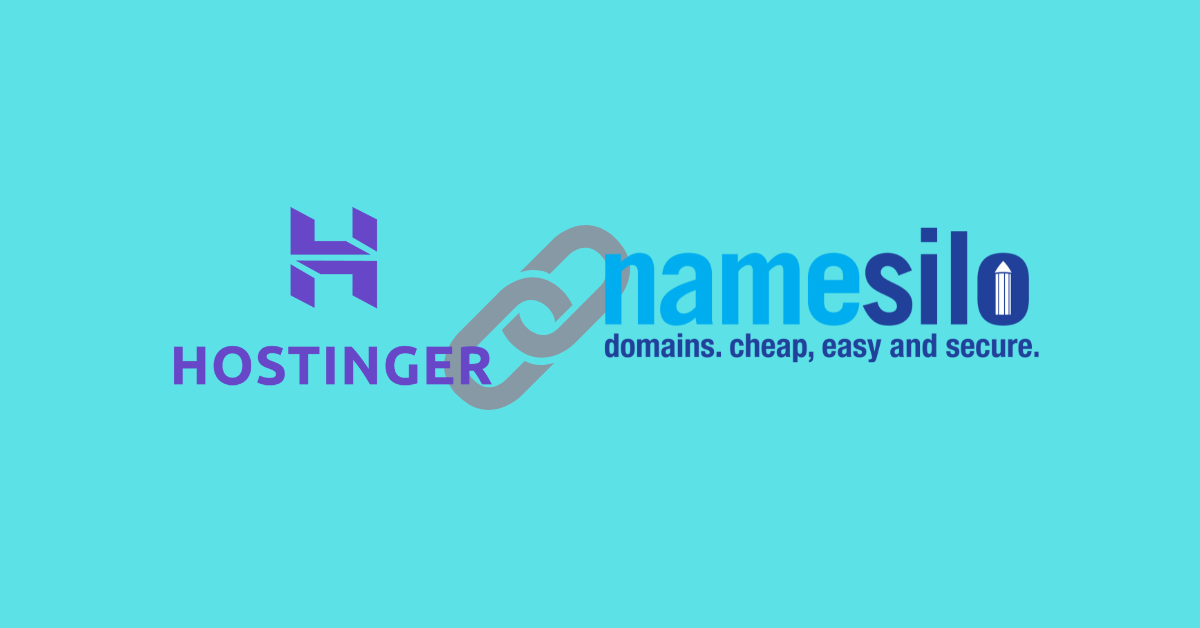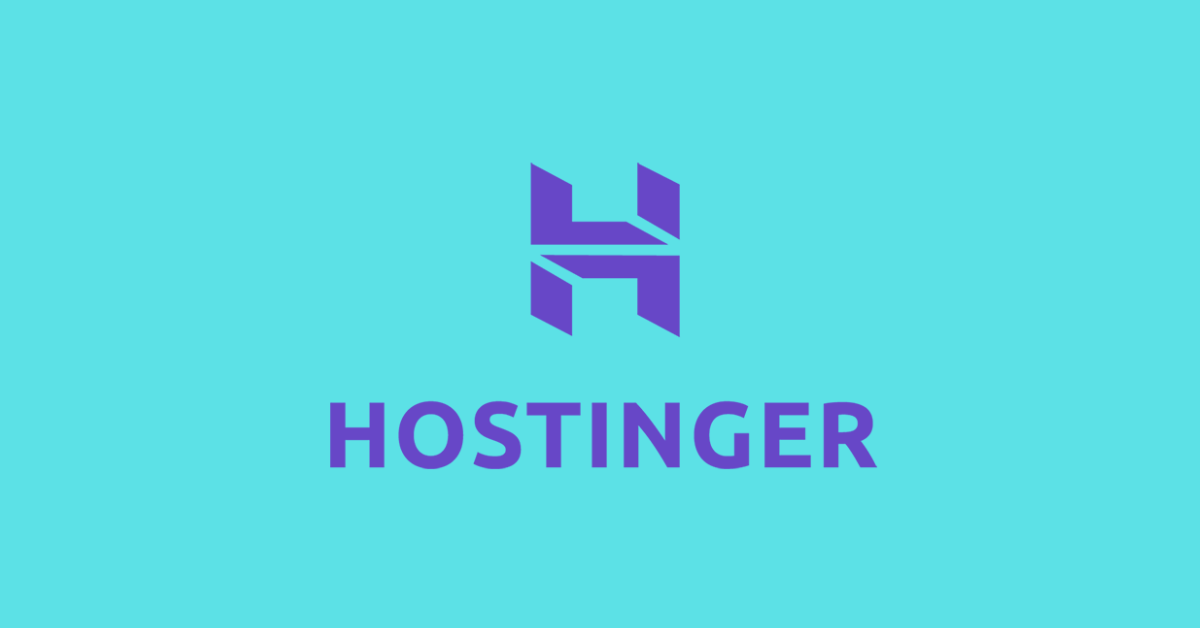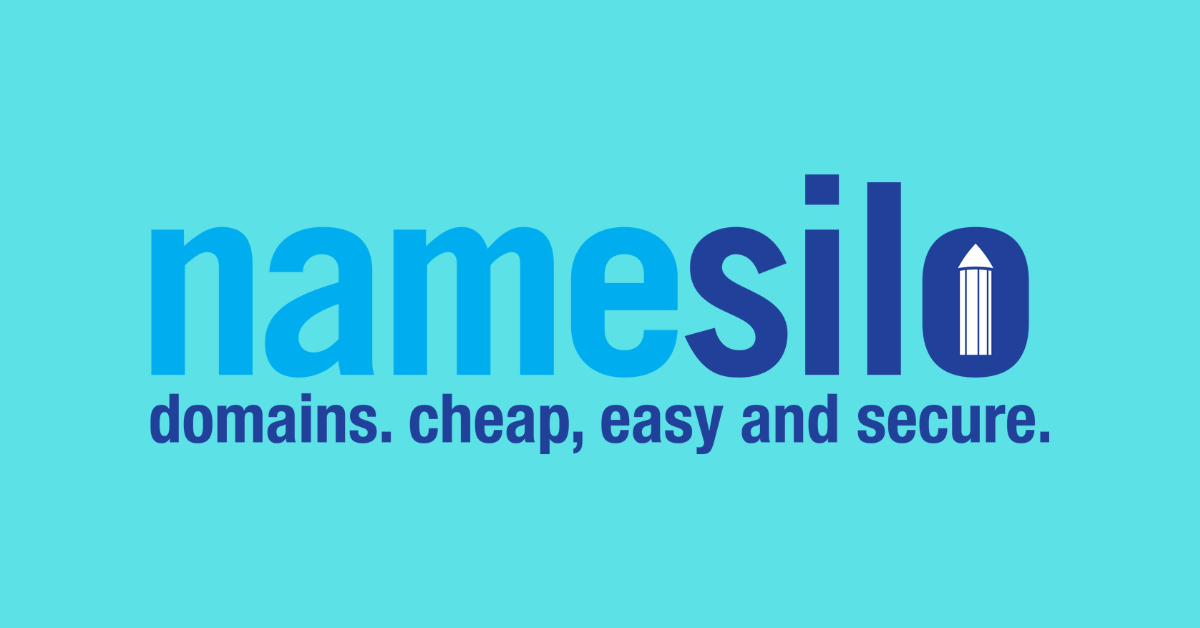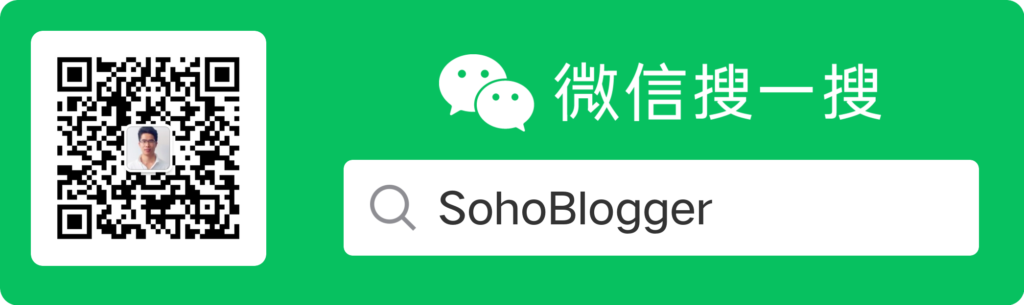如果你是一个想soho的外贸业务员想尝试外贸建站,建立一个自己的外贸独立站并通过谷歌SEO获得询盘,那你一定要继续看下去,这篇外贸建站教程适用于没有建站基础的小白和有wordpress基础的的人,全部实操性干货,按照教程一步一步利用Wordpress和Siteground主机搭建真正属于自己的外贸独立站。
废话不多说,下面开始。
首先我们需要准备以下几种东西:
- 网站的域名 (比如:baidu.com)
- 托管网站的虚拟主机 (WordPress官方推荐的siteground主机)
以上两样东西为必要成本投入。
域名 9.95美金一年(使用优惠码SOHO,优惠1美金),建议先买一年到期在续费
Siteground虚拟主机6.69一个月,可以先买一年的,如果是打算长期发展推荐一次买个三年的优惠一些。
现在Siteground在促销,原价4.99一个月的现在只要2.99美金一个月,入手的好时机,平时最低都要4.49美金一个月。(2022年更新)
一年的总费用是9.95+1.99×12(月)=90.23美金,按照目前美金兑换人民币(1USD=6.5CNY), 成本约586.5人民币。
一年的总费用是9.95+2.99×12(月)=45.83美金,按照目前美金兑换人民币(1USD=7CNY), 成本约320.81人民币,如果你已经决定了需要在独立站上深耕的话,建议把买服务器的时长拉长,比如可以买2到3年,这样多买更优惠。
下面我们进入实际操作步骤
第一步 在Namesilo购买域名
域名就像一个公司的名字一样,在购买域名时可以想一下自己相关产品的关键词来做公司网站的域名,这样的域名在后期网站运营时有利于做谷歌SEO,比如你是做LED的产品, 那域名可以用LEDsupplier.com来做你网站的域名, 多准备几个以防有些域名已经被其他人注册了。
接下来就正式进入nameslio官网注册购买域名,namesilo是国外老牌的域名供应商,提供免费隐私保护,这样别人就不能通过你的网址查到你的信息,防止垃圾信息骚扰。
点击下面图片进入namesilo官网。
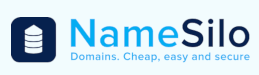
进入官网后点击Sign-up进行注册。
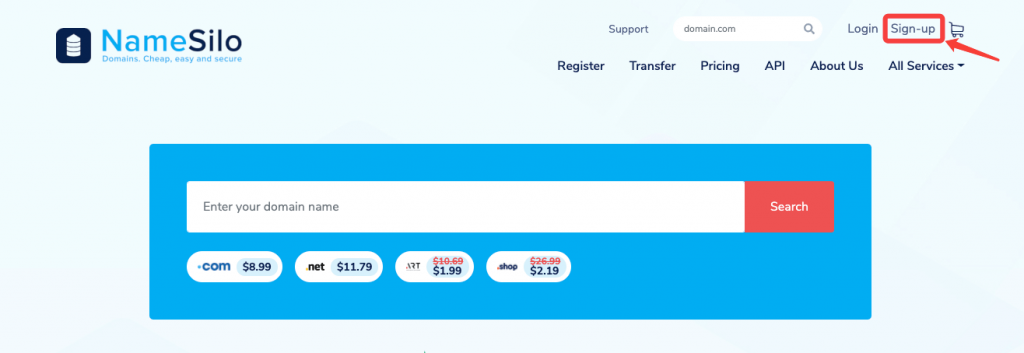
按照要求填入相关信息如下图注册namesilo账户。
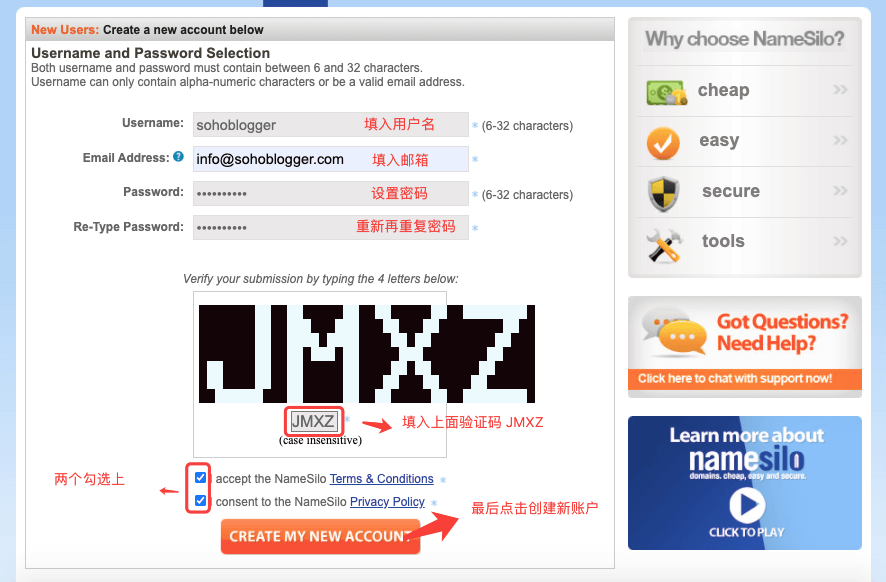
在填写以上注册信息时,记得要把用户名记住(Username),因为等下要用这个用户名登入namesilo的后台,而不是用邮箱登入,切记!
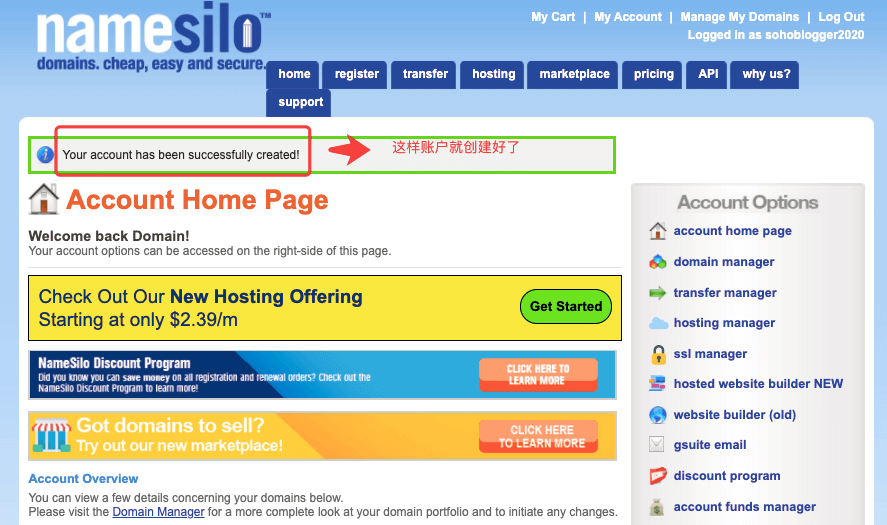
完成了Namesilo的账户注册接下来就进入域名的购买,点击Register如下图
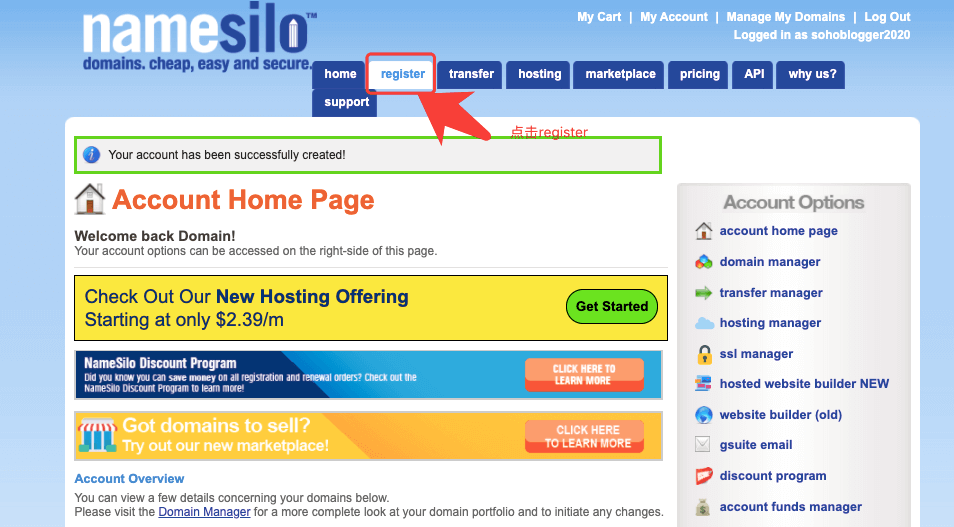

接着会跳转到以上页面,在搜索框你可以输入你想要注册的域名,比如我在这里输入sohoblogge2020.com,然后点击search搜索后得到如下所示结果。
记得要选择.com结尾的域名,因为这种域名是一种顶级域名,点com也是最常用的域名,而且这种域名每年的续费价格都是一样的,踏实commercial的缩写,做外贸网站就从事的商业活动,所以选这个域名更显得你的网站更专业。

下图所示就是你需要选择域名的购买年限,一般你刚开始可以先买1年,到期后在续费,一般在到期的前一个月,namesilo系统会自动发邮件给你注册的邮箱,到时候你收到了提醒在续费也可以。
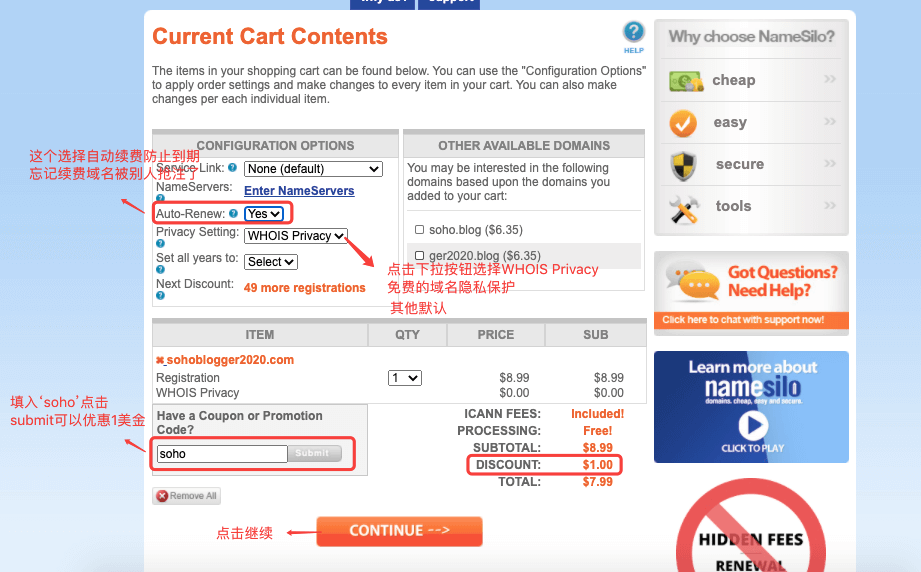
另外如果是首次在namesilo购买域名,填入“soho”这个优惠码可以优惠1美金,如上图,所有一个域名只要$7.99美金。(记得填入后要点击旁边的submit按钮,只适用于首次购买优惠1美金),点击continue继续进入选择支付方式页面。
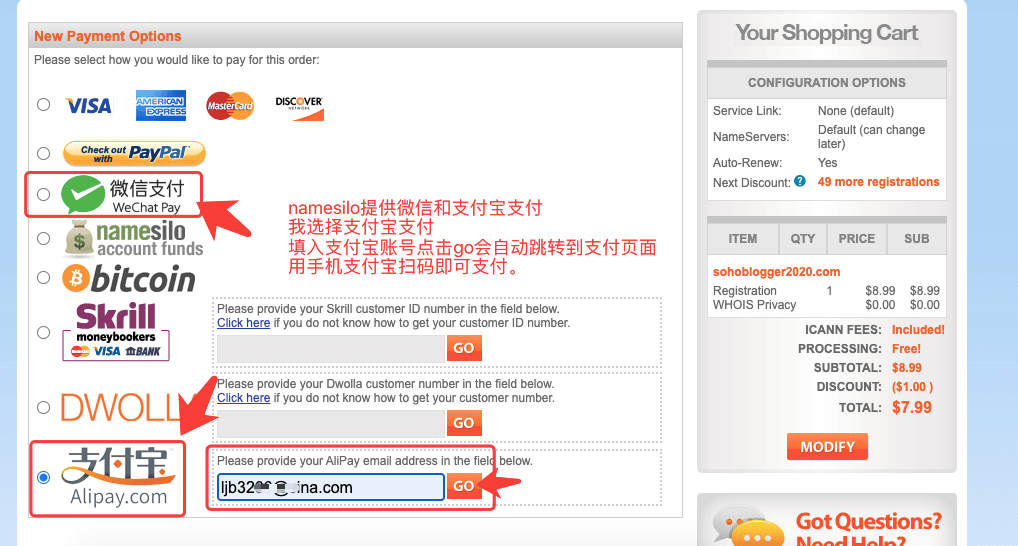
Namesilo提供微信和支付宝支付,我用的是支付宝支付,选择支付宝支付,填入你的支付宝账号点击GO会跳转到支付页面,用手机扫描二维码完成支付。
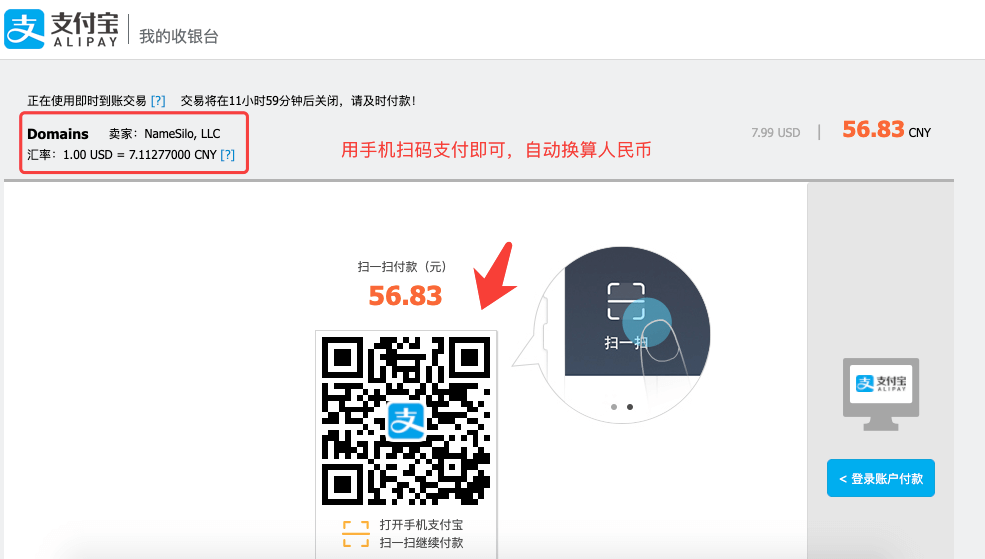
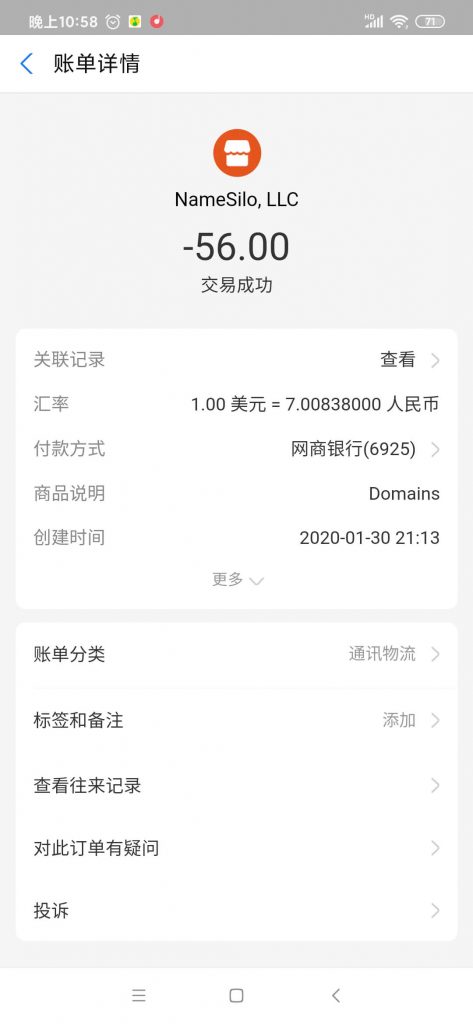
成功支付后重新回到Namesilo的账户,刷新一下,在account domain 这栏你会看到数字1,这样你就成功购买到了你想要的域名。
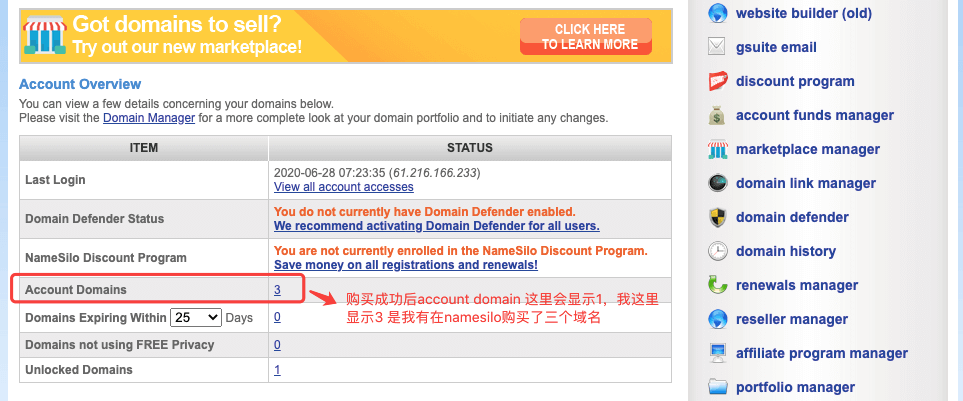
域名购买完成了那接下来就要购买网站的服务器虚拟主机了。
第二步 购买Siteground虚拟主机
要建立一个访问速度快有利于后期开展谷歌SEO 的外贸网站是需要一个性能好的外贸主机,目前在口碑和性能上都被外贸人极力推荐的是Siteground虚拟主机,这家的虚拟主机在国外Facebook的满意度投票中一直都排第一。所以不用在想起他用起来就是,另外Siteground主机他们提供免费的SSL加密和CDN加速,让你全球的客户在哪个地方访问你的网站速度都很快,提升用户体验,其他家的虚拟主机,单CDN这项都需要额外收费,SG他们的客户服务要很及时。接下来就是教你购买siteground主机。
点击下图进入Siteground官网

- 进入Siteground官网后往下拉找到wordpress hosting点击get started, 接下来选择Growbig套餐,这个套餐可以托管多个网站,性价比高。
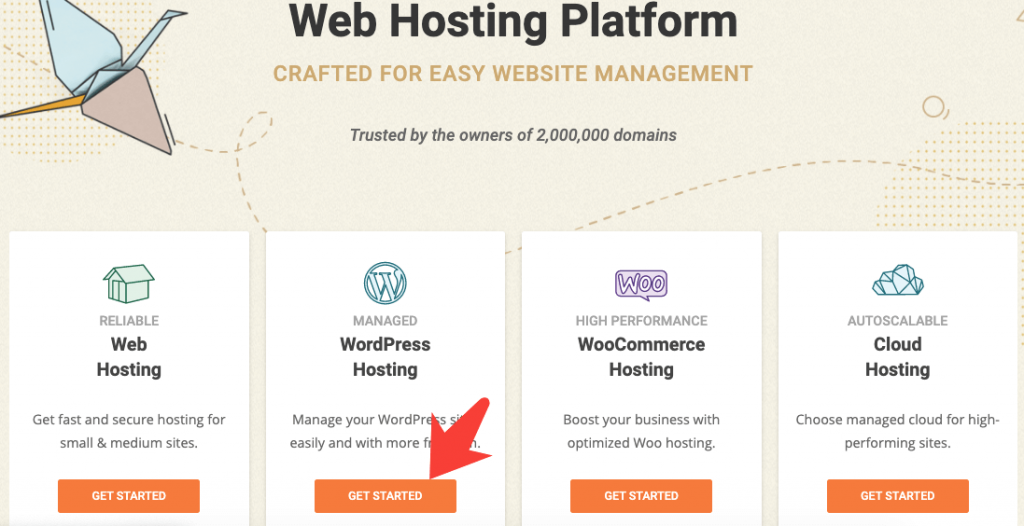
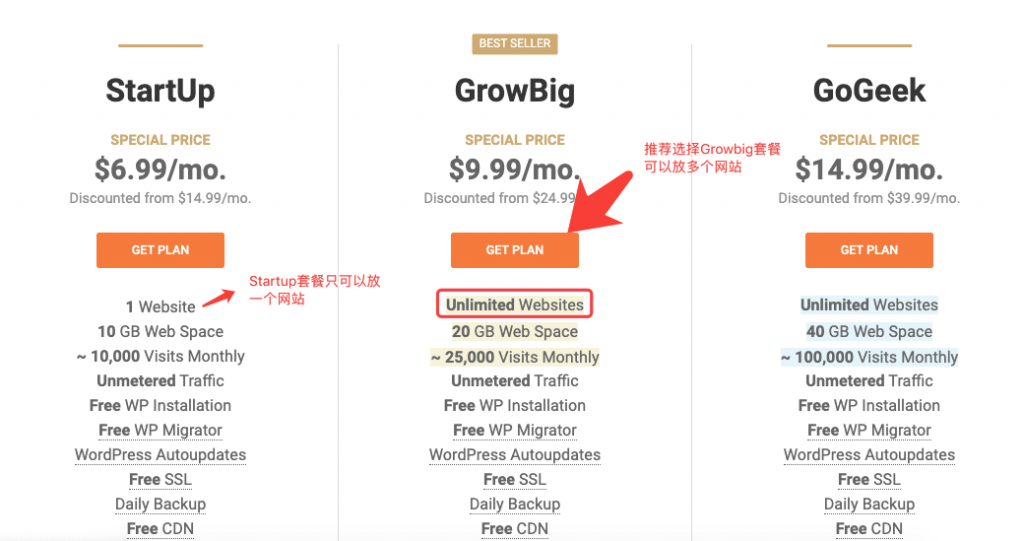
推荐选择第二套餐Growbig,如果你只有1个网站也可以选Startup套餐
2. 接下来填入你在nameslio购买的域名。
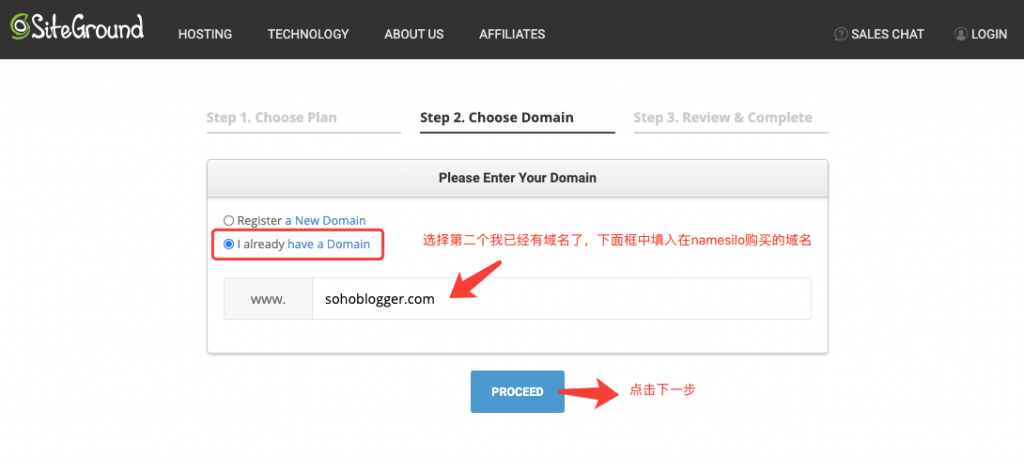
3. 接下来填入相关注册信息及填写付款方式
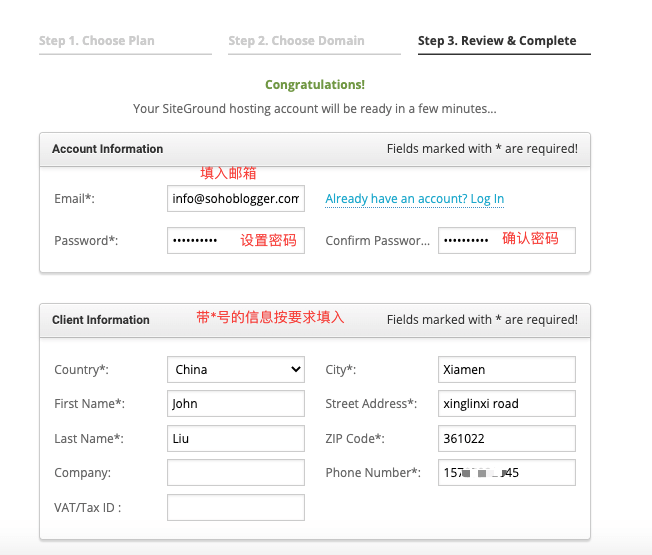
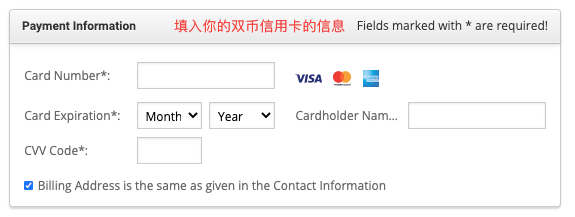
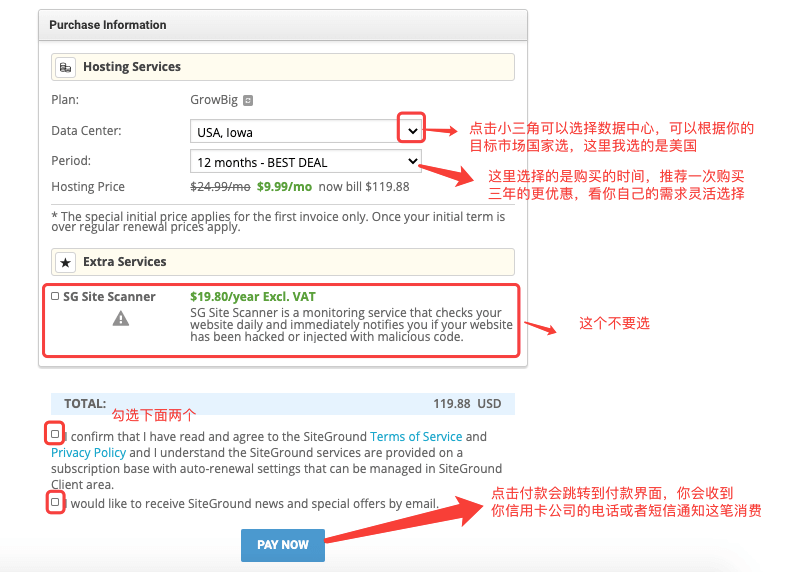
在购买虚拟主机前你需要准备一张双币的visa的信用卡,没有信用卡的话也可以使用paypal绑定储蓄卡支付,但是需要联系Siteground官方客服,点击这里填写使用paypal付款申请。
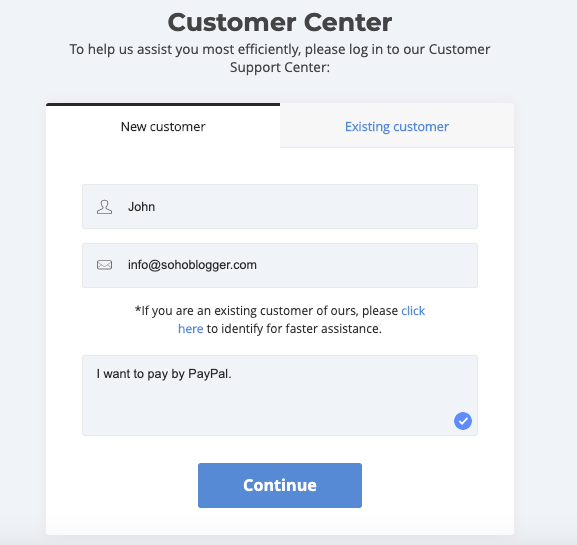
完成虚拟主机的购买后算是完成了外贸建站的前期基本工作。接下来我们进入实质性的搭建工作。
第三步 在Siteground主机上安装Wordpress建站程序
登入Siteground主机后台,点击website选项卡,如下图,已经创建好的网站会出现在下面。点击new website
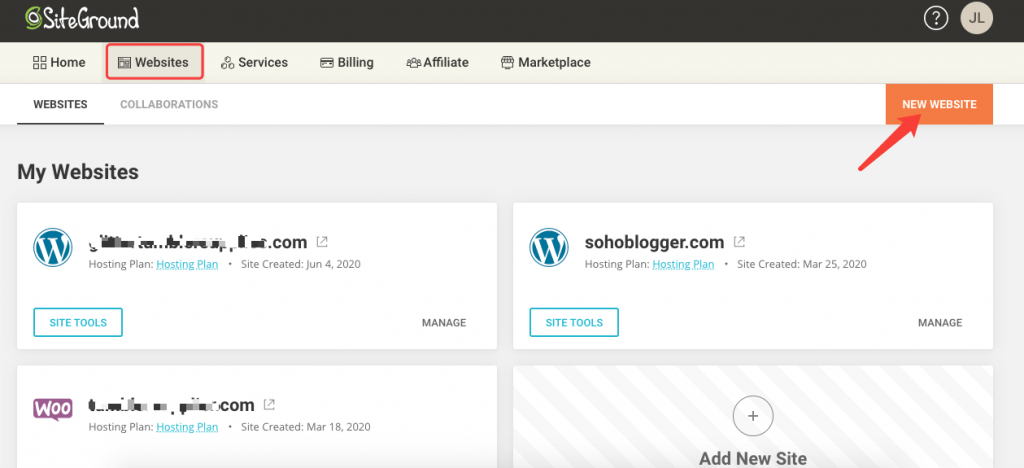
增加新的网站,选择start new website
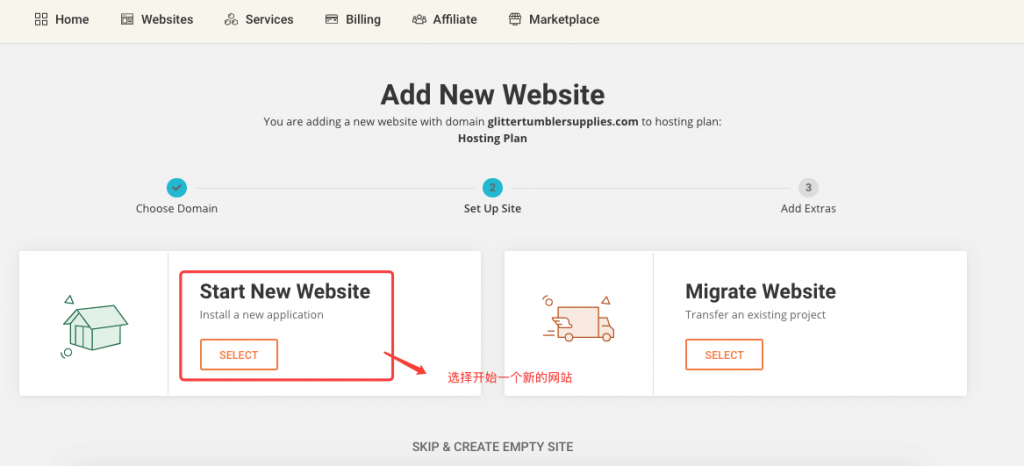
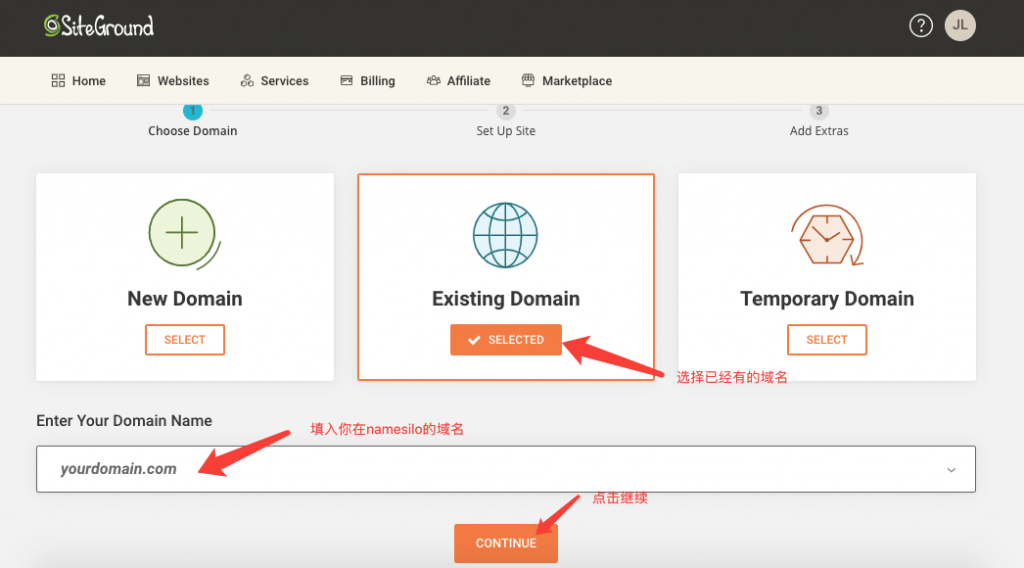
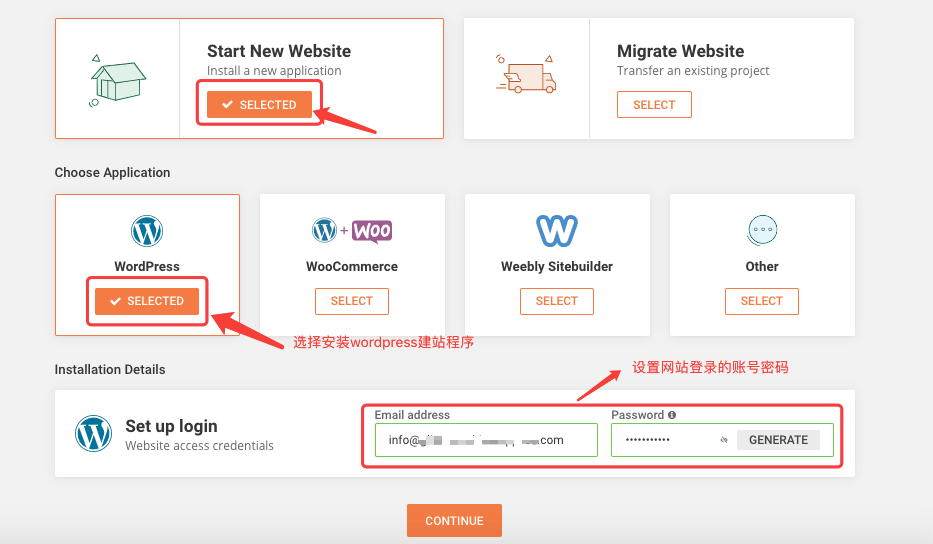
选择开始建立一个新网站,选择安装Wordpress建站程序,并设置登录网站的账户和密码
等待几分钟后主机上安装好了wordpress的建站程序,你会看到如下图所示You are all set! 到了这里你给你的网站已经安装好了Wordpress建站程序,接下来就是需要解析你域名到siteground的主机了。
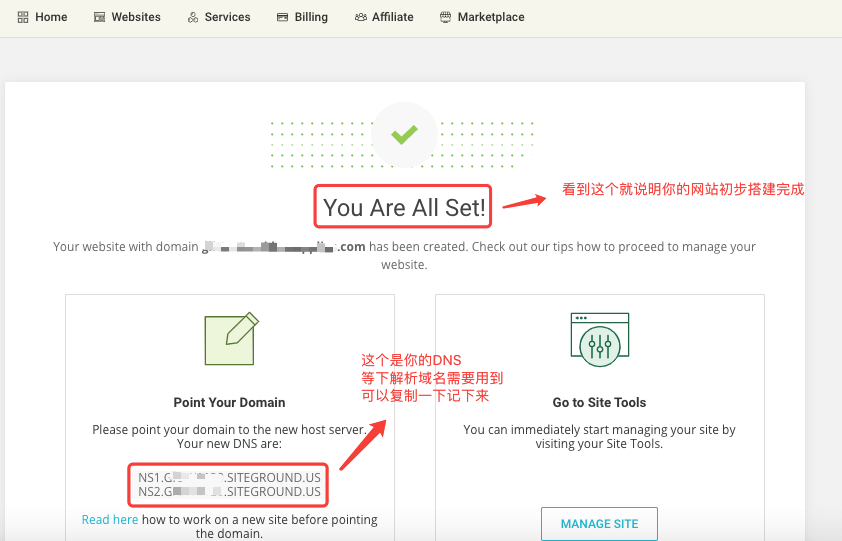
第四步 修改DNS服务器地址指向Siteground的主机
登入Namesilo后台后,点击Account domains的后面的数字进入修改DNS服务器地址
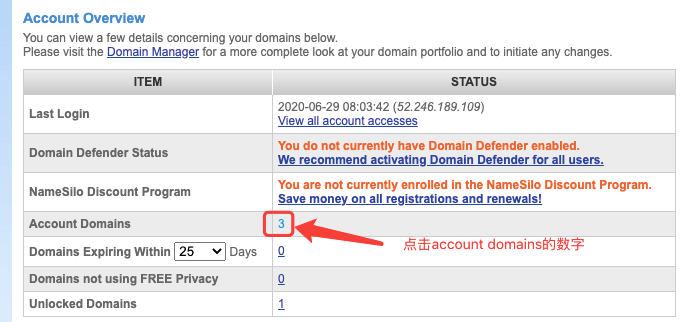
选中需要修改DNS服务器地址的域名,点击上方的change Nameservers进入修改。
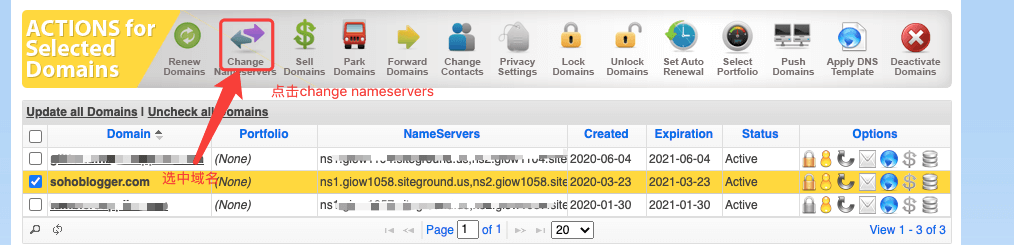
找到第三步中创建网站最后显示DNS服务器地址,填到下面相应的方框里点击提交。
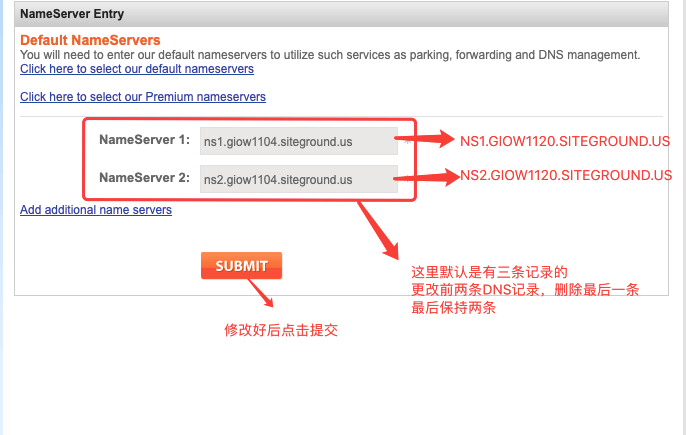
成功修改和提交后可以看到status的一栏显示active说明DNS服务器修改成功。
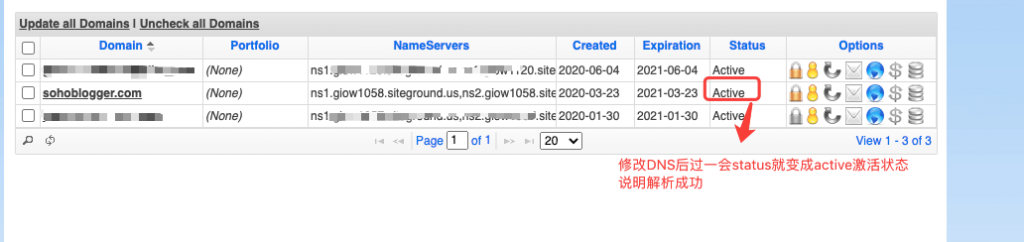
第五步 设置网站的SSL加密和CDN加速器
登入Siteground后台点击website选项卡显示已添加的网站,点击site tools
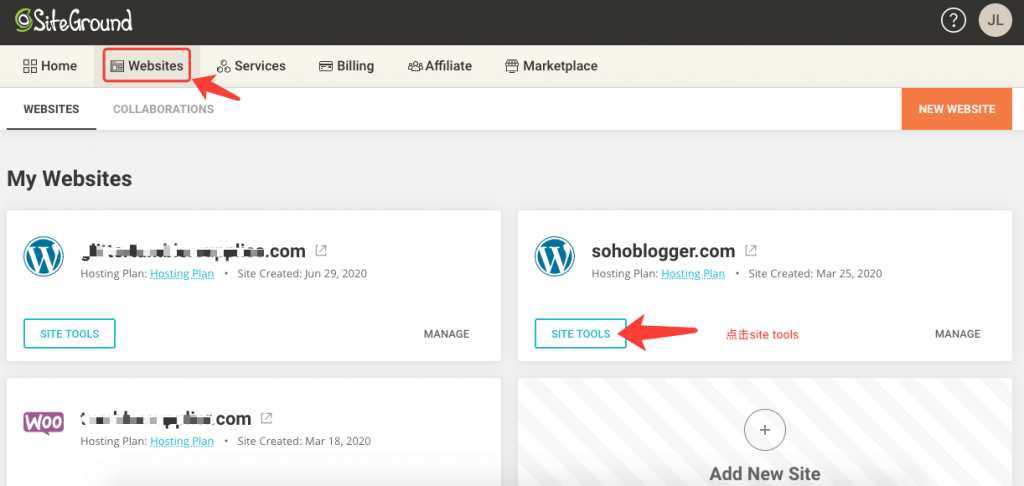
点击Security下拉菜单选中SSL Manager,选择相应的需要安装SSL和域名,点击Get安装。
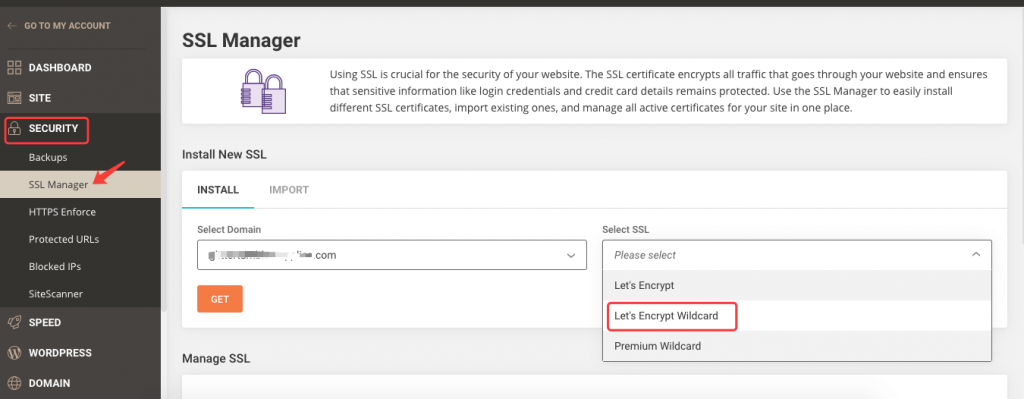
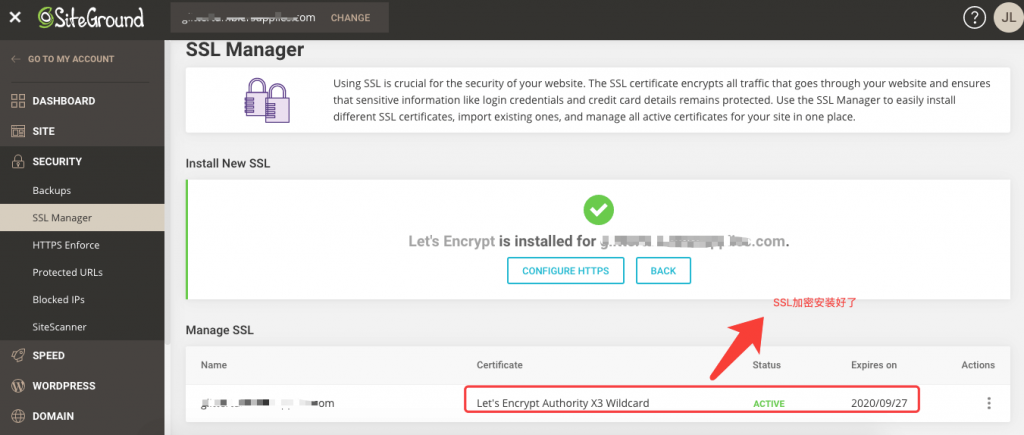
第二,安装CDN网站加速器,点击SPEED, 选中cloudflare设置CDN加速,提升各个地区的访问者访问你网站的速度。
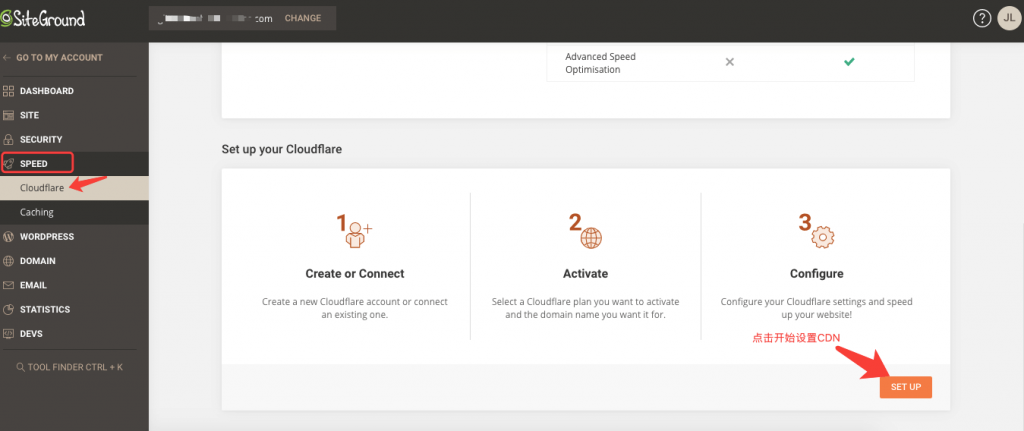
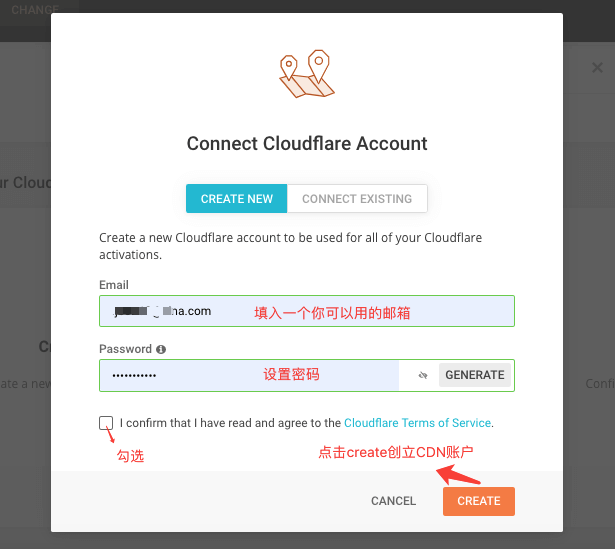
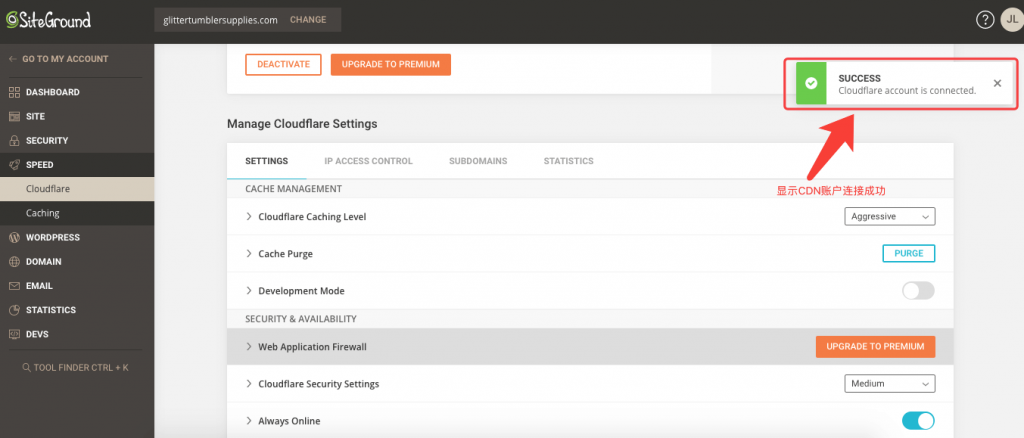
第六步 安装主题和设置Home page和导航栏
首先登陆Siteground后台,点击website选项卡,找到对应的网址点击site tools进入对应的后台。
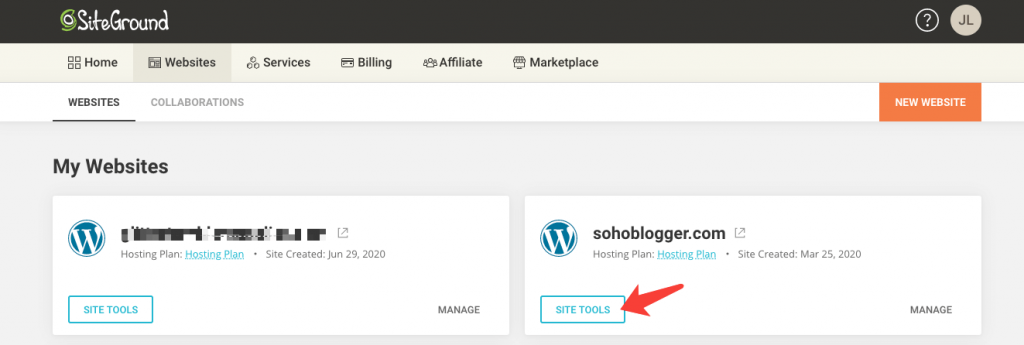
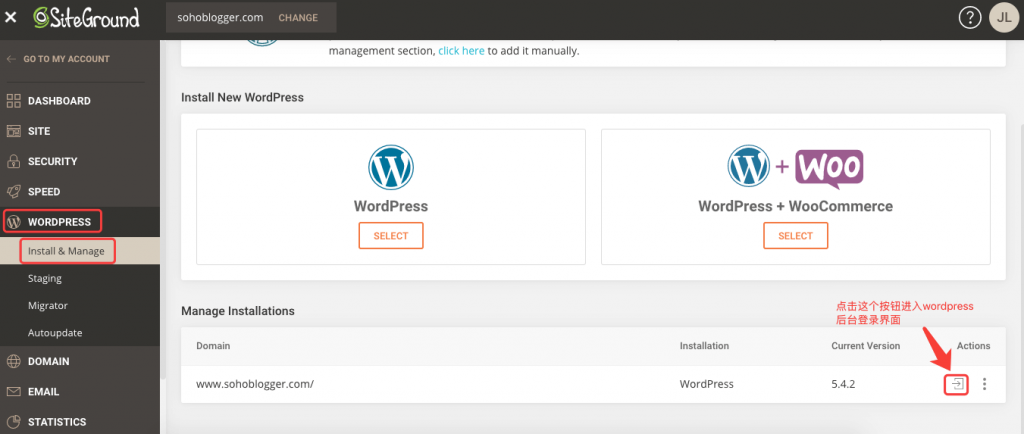
第一次进入后台会有一个wordpress starter的安装引导出现,这里我们不需要,直接点击EXIT退出。进入后网站台后如下所示
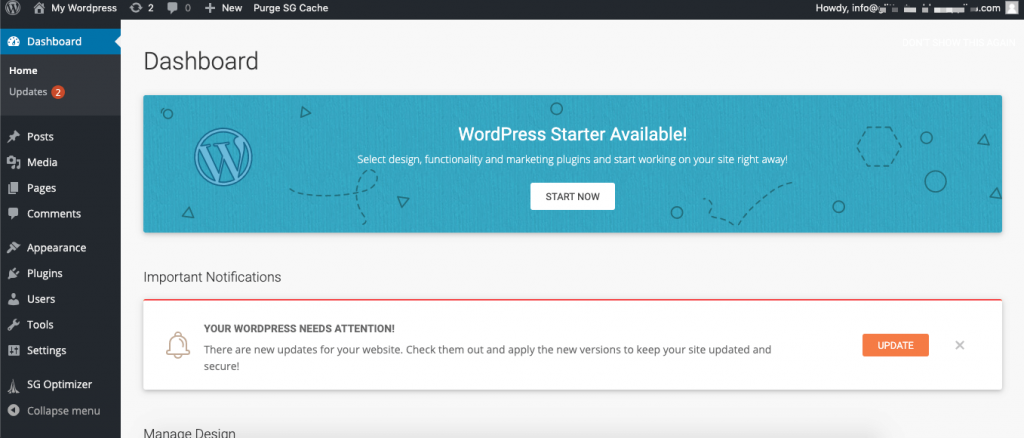
出现红点update的地方是wordpress有版本更新了,在这里我们暂时可以不管他,后面在更新也可以。接下来我们先设置一下网站的主题,根据你自己的需求你可以用免费的主题或者付费的主题,付费主题包含更多的可以定制化,这里我推荐外贸建站最流行的avada主题,$60美金直接买断一次性付费。如果你还没有在themeforrest购买过主题,可以点击这篇帖子如何在themeforrest购买付费的wordpress主题。
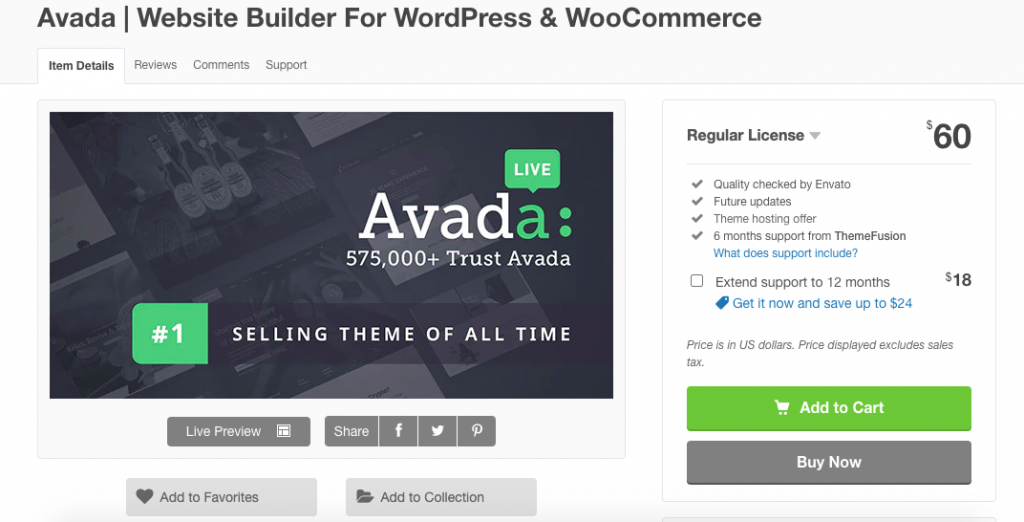
在这里我直接用免费的主题Astra演示。这个主题也有付费版Astra Pro,可以先使用免费版本,后续需要升级更多功能可以购买付费版本。直接在网站主题里点击升级会跳转到购买付费版本的界面。
安装免费Astra主题,点击Appearance>theme进入网站主题页面,
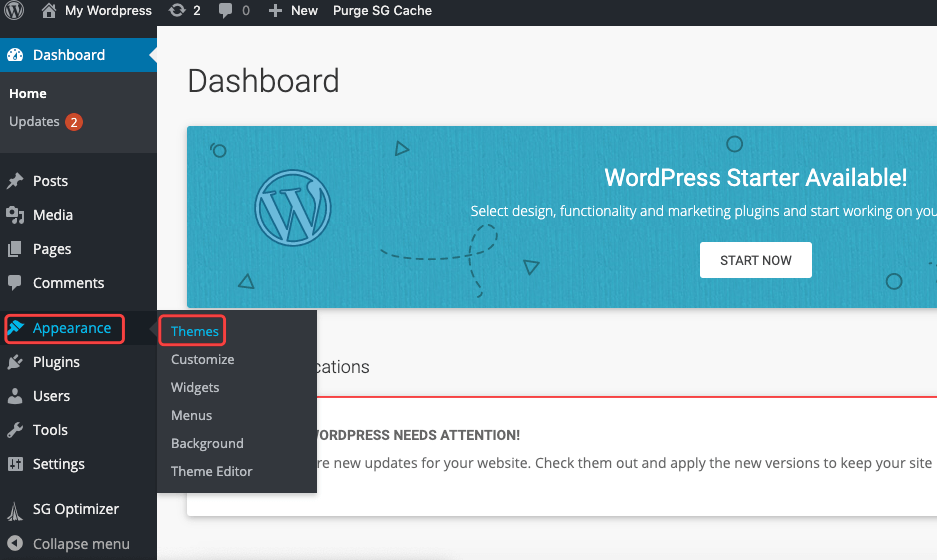
点击add new进入搜索其他主题页面
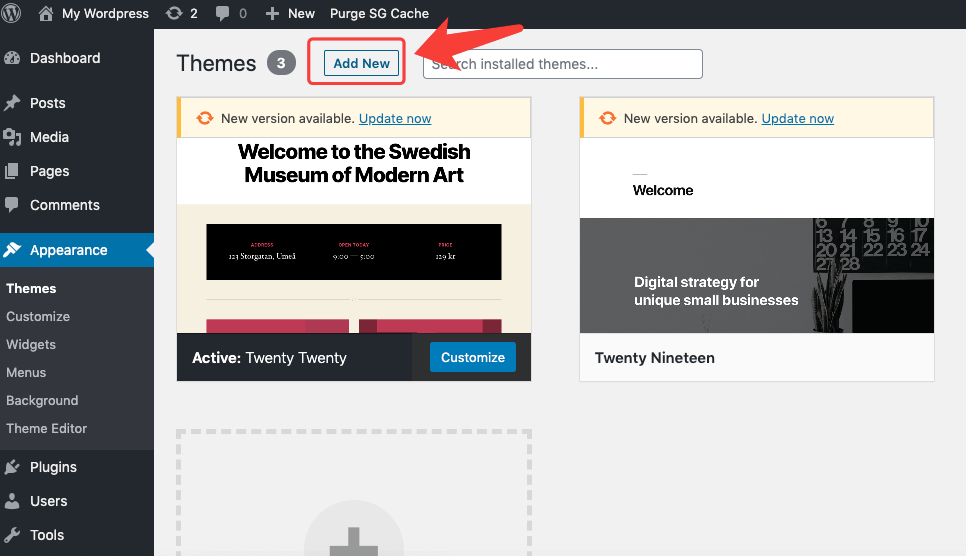
在搜索框输入astra,出现的第一个主题就是astra主题,点击install和activate安装和激活主题。
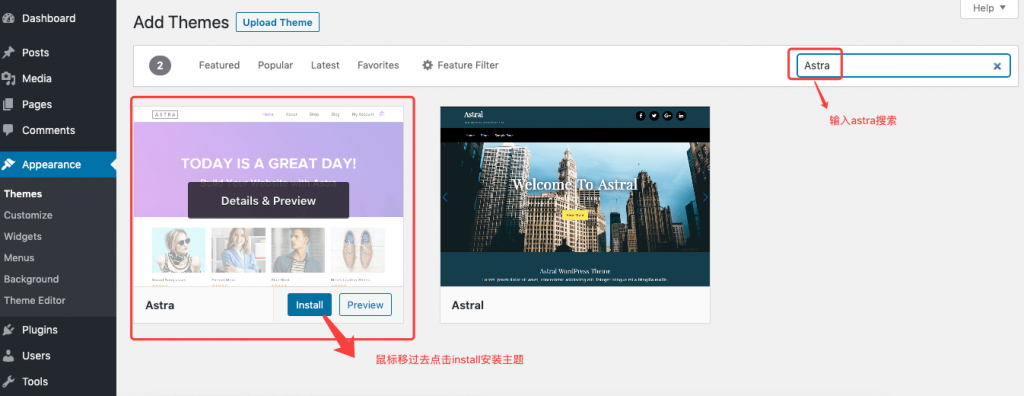
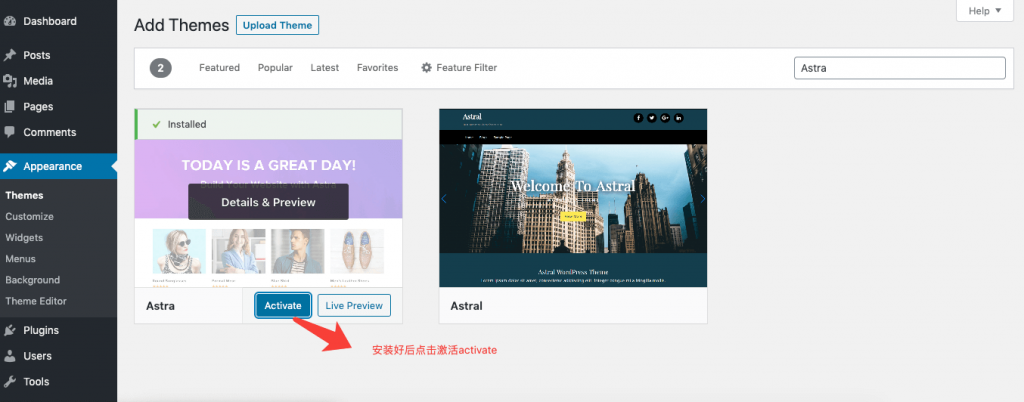
激活主题后会自动跳转到网站已经安装的主题列表,如下图,其他的主题是wordpress默认的自带的主题,后面我们可以删除掉不需要用到的话。
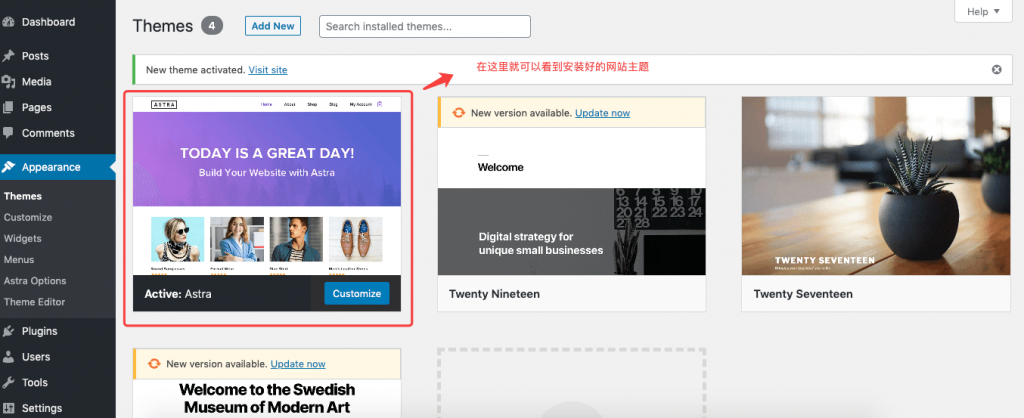
安装主题后可以预览下目前网站的前台是什么样子,吧鼠标移到到左上角Wordpress的地方会出现一个下拉菜单显示visit site, 点击它跳转到网站的前台如下图所示。
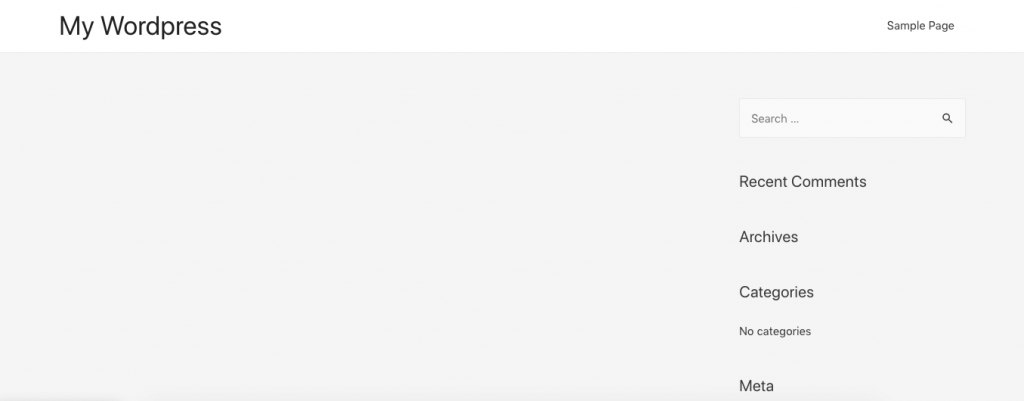
这时候看到的网站前台是一个wordpress网站的基本雏形,需要在设置。
接下来我们先设置网站的导航栏、主页等页面。接下来我们创建Home page, 并设置成默认主页。
回到网站的后台点击Page>add new,创建主页HOME和产品页面
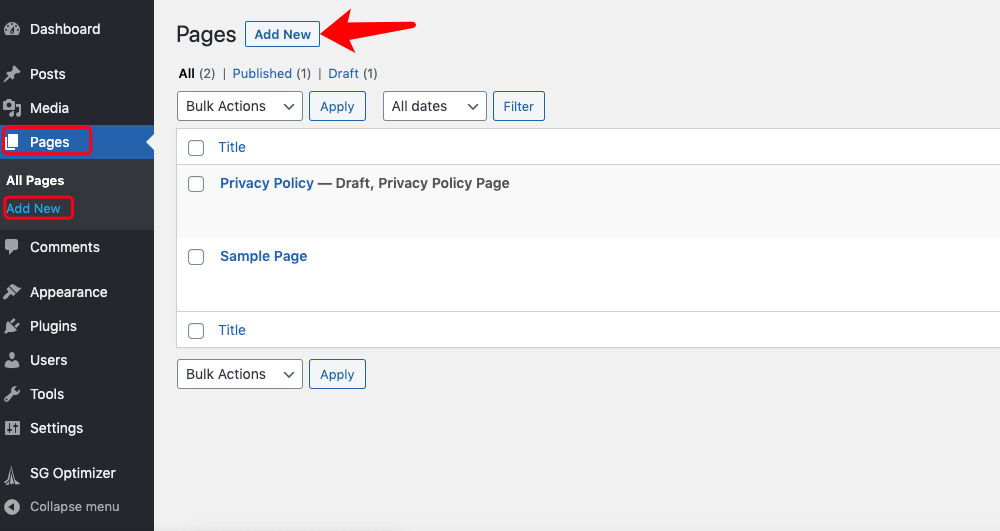
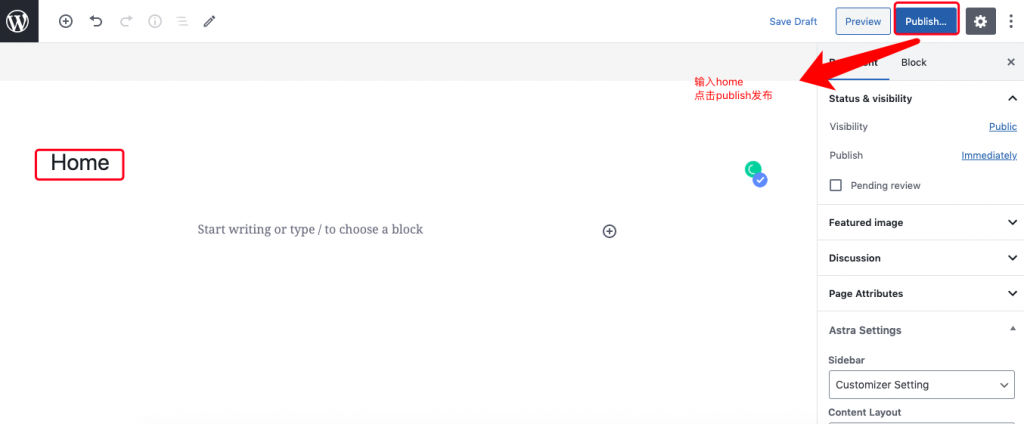
同样的方法创建其他页面,如产品页面,About us页面。创建好的页面点击All pages可以看到全部页面。
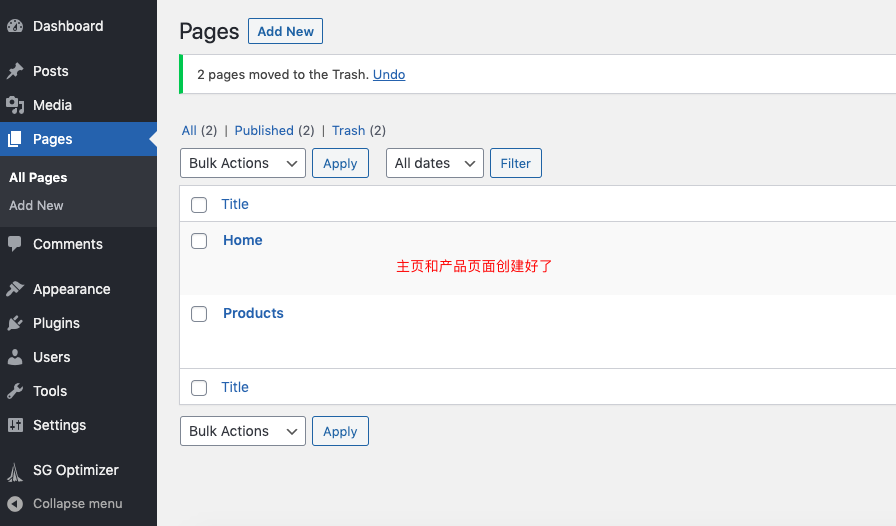
多余的默认的页面可以删除。
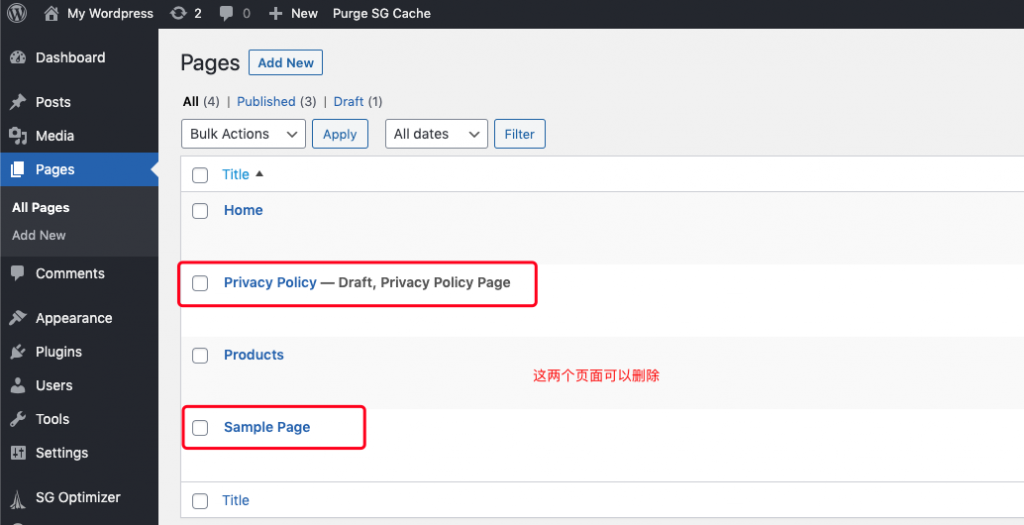
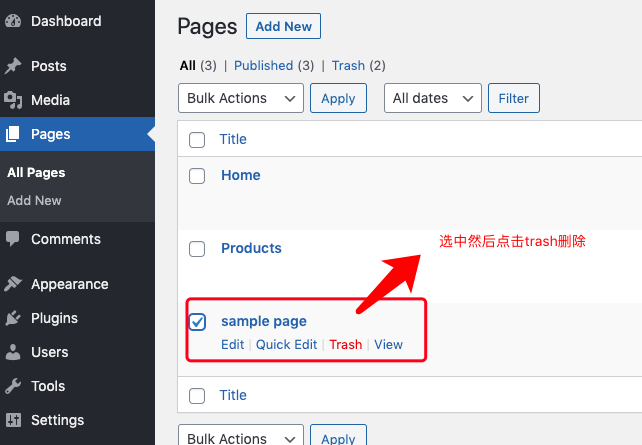
创建导航菜单,找到appearance>menu进入导航菜单的设置。
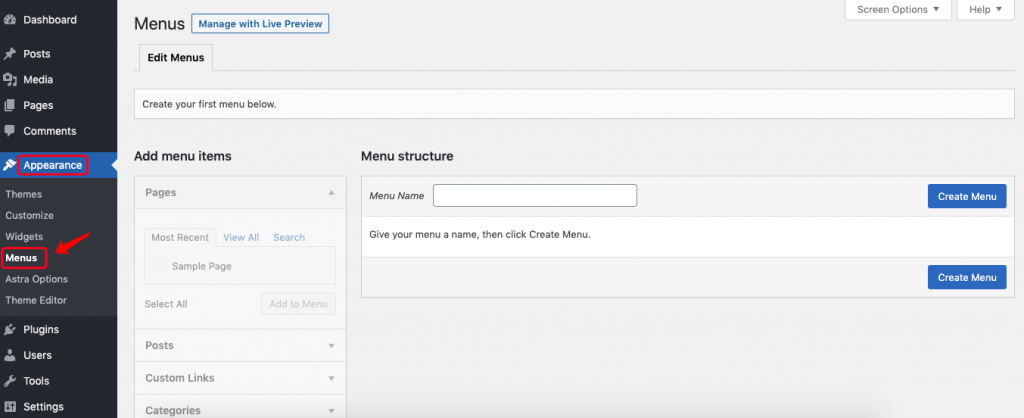
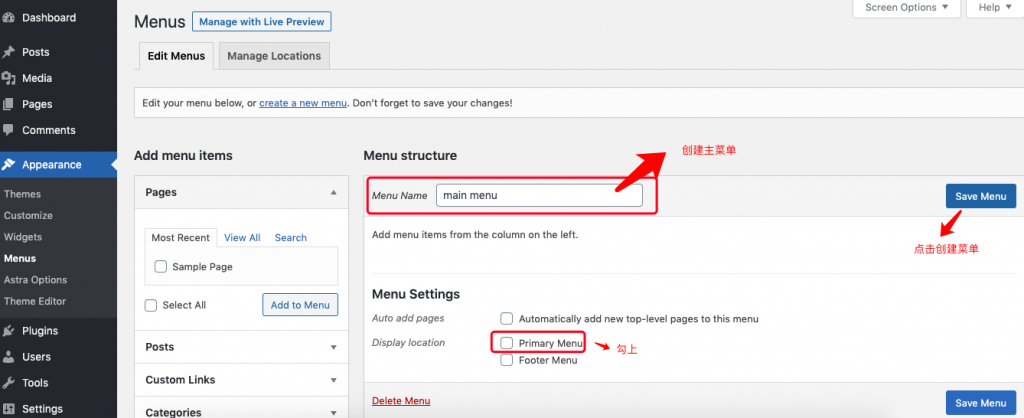
添加Home和Products页面到导航栏
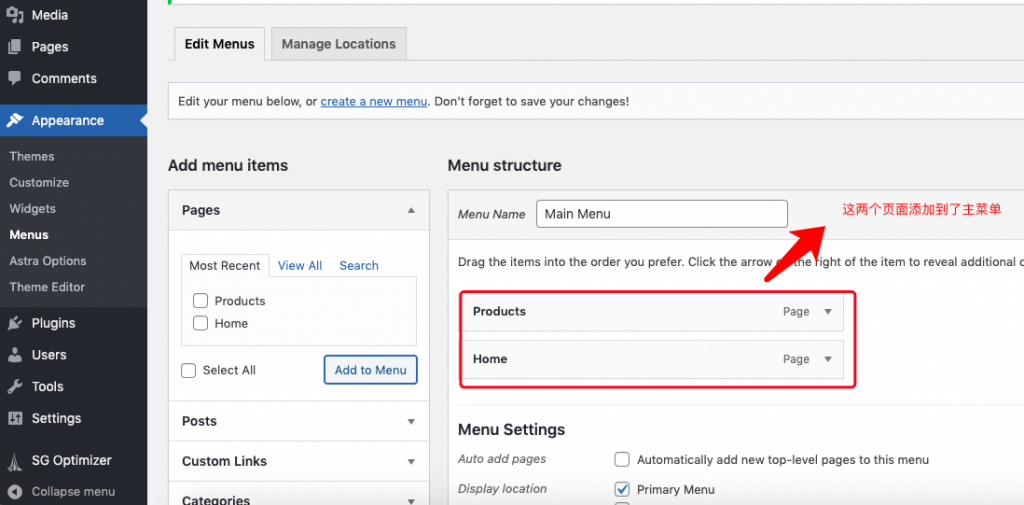
保存菜单,然后鼠标移到wordpress点击下拉菜单visit site,可以看到网站前台有home和products两个菜单了。
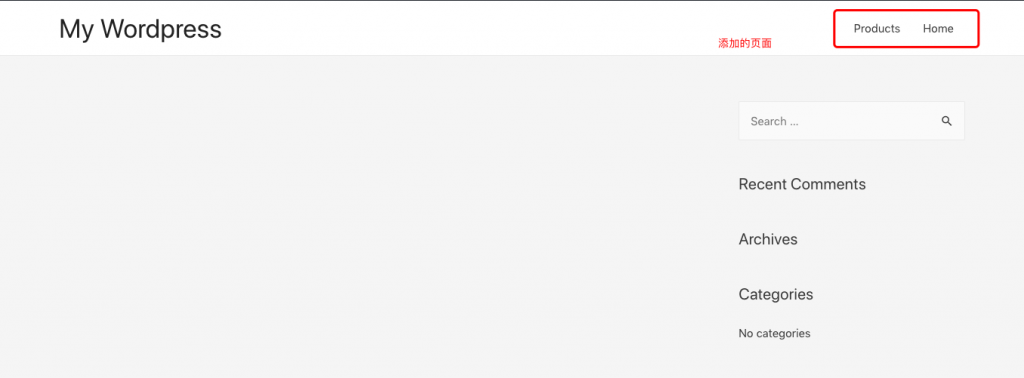
接下来给网站设置默认主页。回到后台点击setting>reading进入设置页面。
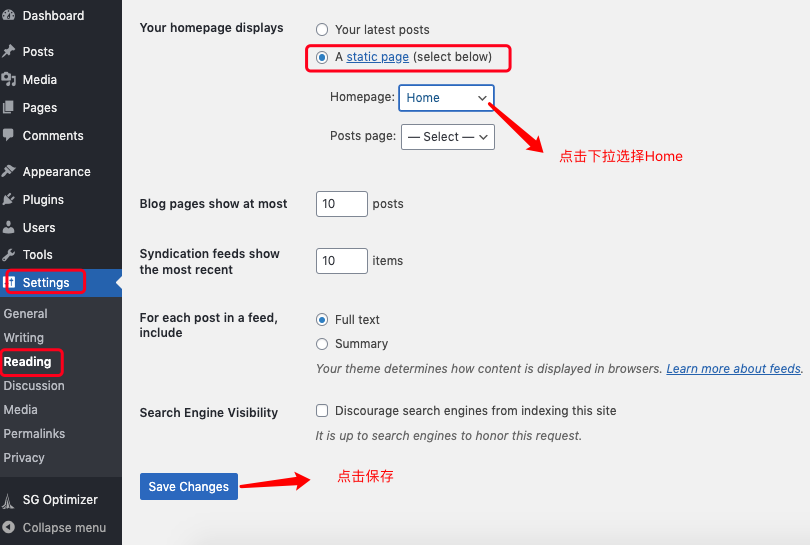
预览网站前台如下
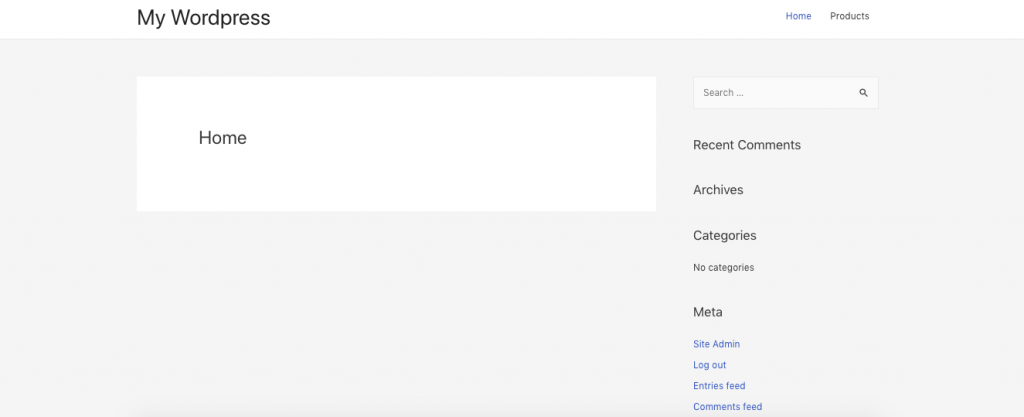
接着可以批量创建好其他的页面然后添加到导航菜单菜单栏。
这个帖子很长后面继续更新,尽情期待。
后续更新
安装elementor可视化插件创建网站和编辑页面
设置Yoast SEO插件
On-page SEO优化
安装Google Analytics谷歌分析监测网站流量表现
安装Google Search Console谷歌站长工具监测网站在谷歌的排名表现
有问题欢迎留言,看到我都会回复。你也可以输入你的常用邮箱订阅后续的建站教程和干货。