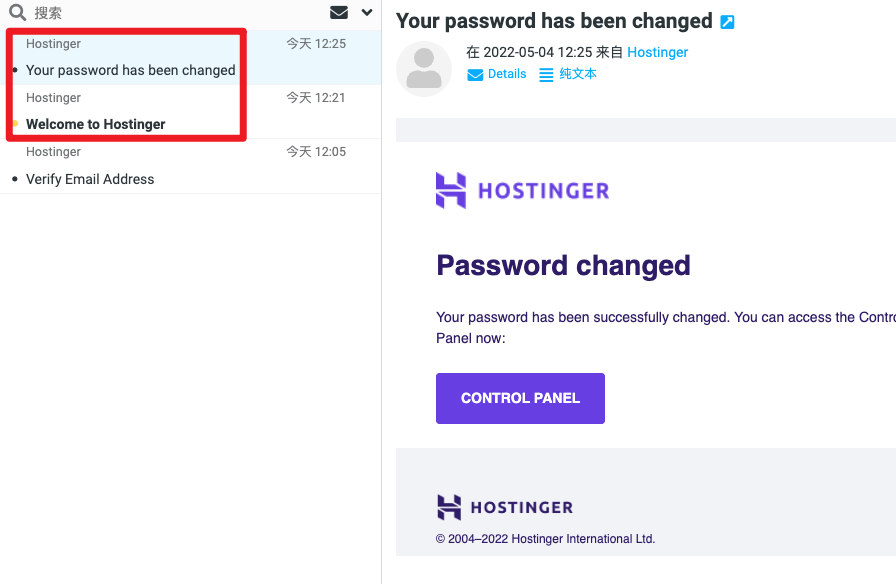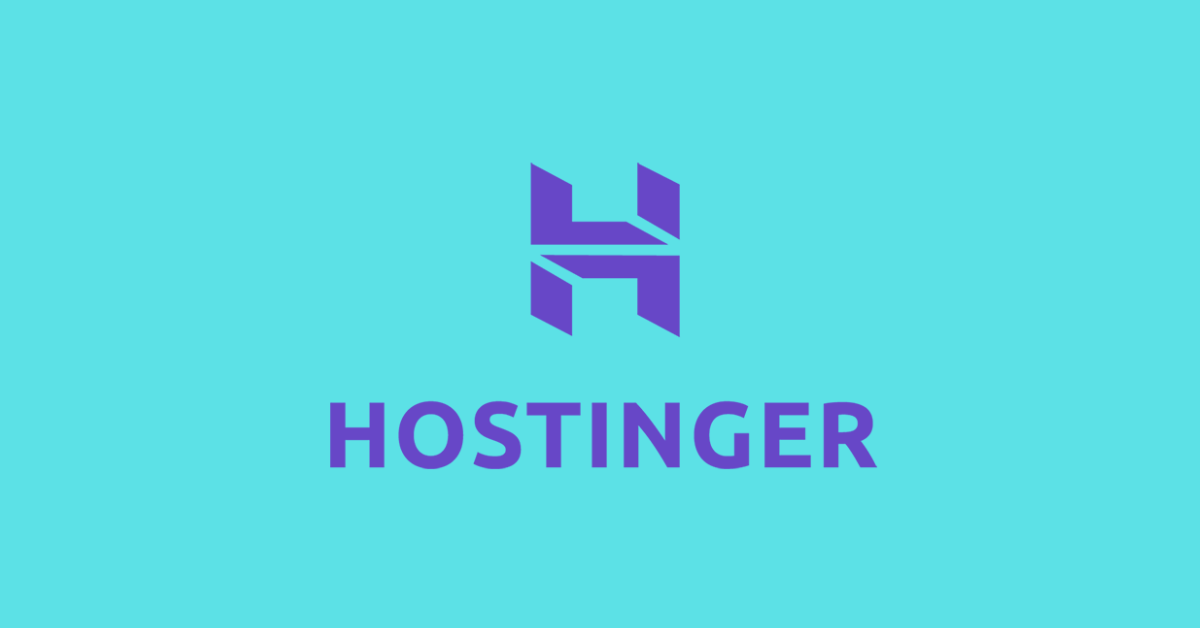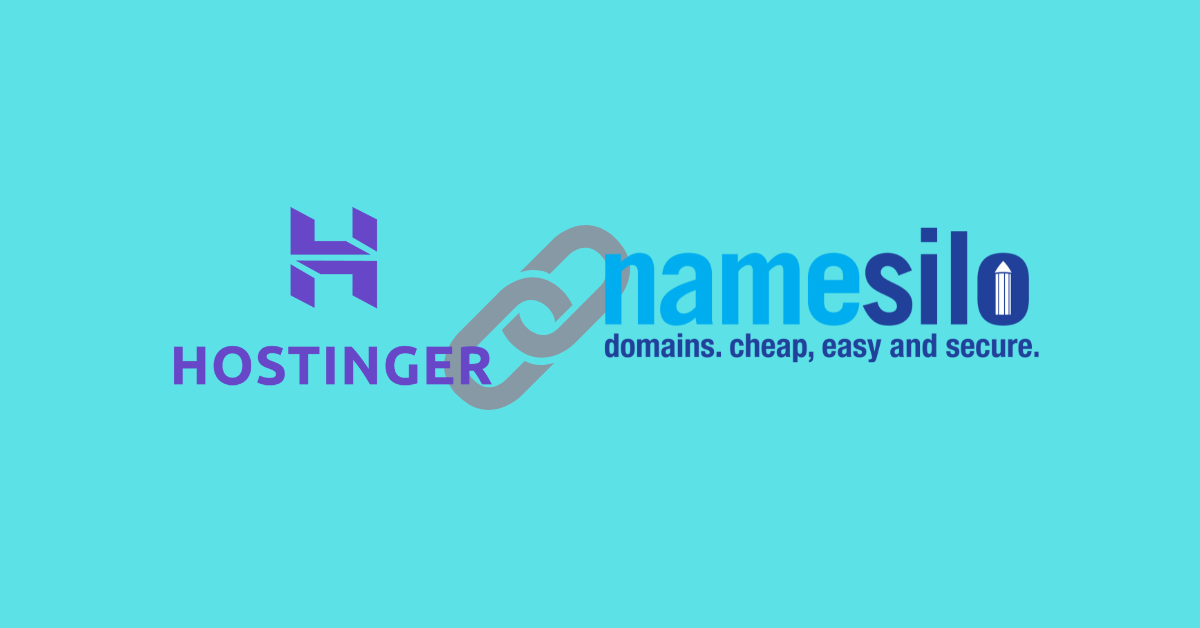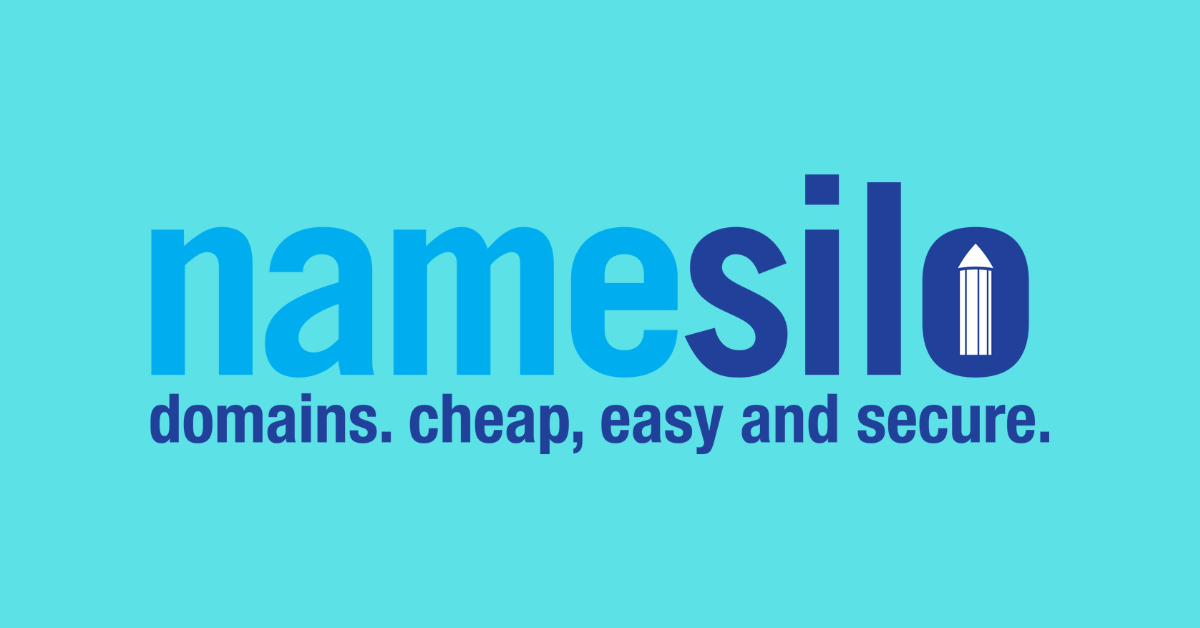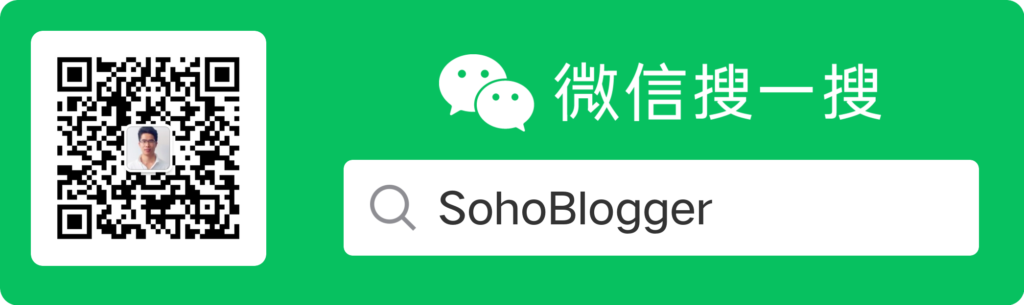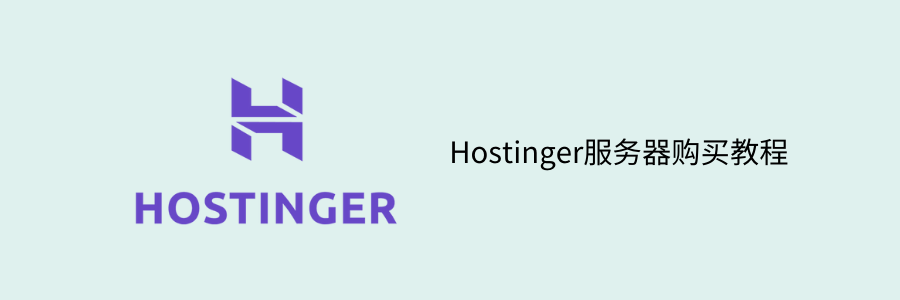
在你购买完域名后,接下来就是需要购买网站的服务器,在这里我推荐hostinger虚拟主机,是目前我用过的性价比和速度都很不错的外贸虚拟主机服务器,我的全部外贸网站都放在这个服务器上,包括现在这个博客。
好的,废话不多说,下面进入实际操作步骤。
点击下面的按钮进入Hostinger的官网。
“Hostinger服务器7折优惠码 SOHO2022”
进入Hostinger的官网如下图,如果进入比较慢的话,使用下科学上网的工具。
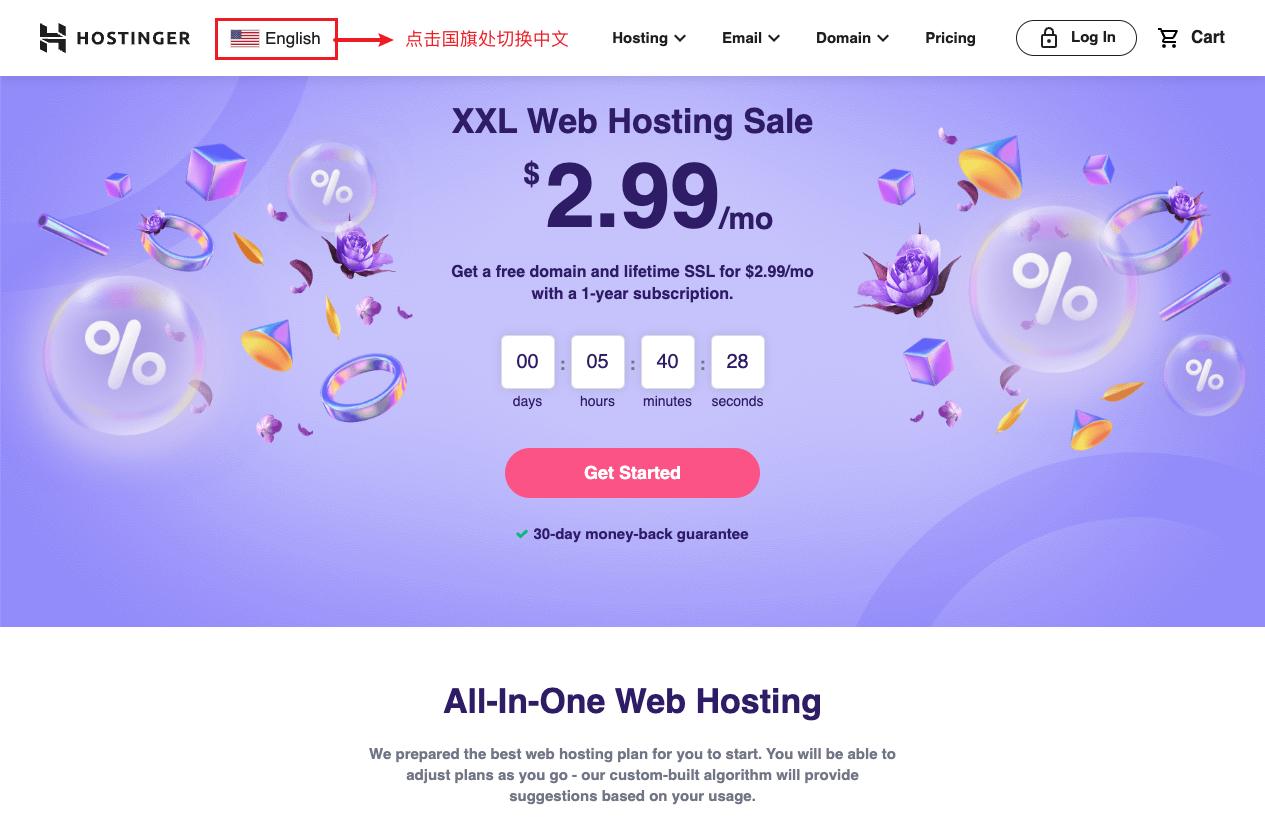
接下来切换页面成中文,点击左上角的美国国旗处,会出现中文语言,点击中文,切换中文界面,因为hostinger针对亚洲的用户提供了.hk的域名的访问。
在后续登录Hostinger服务器也需要切换成中文登录。

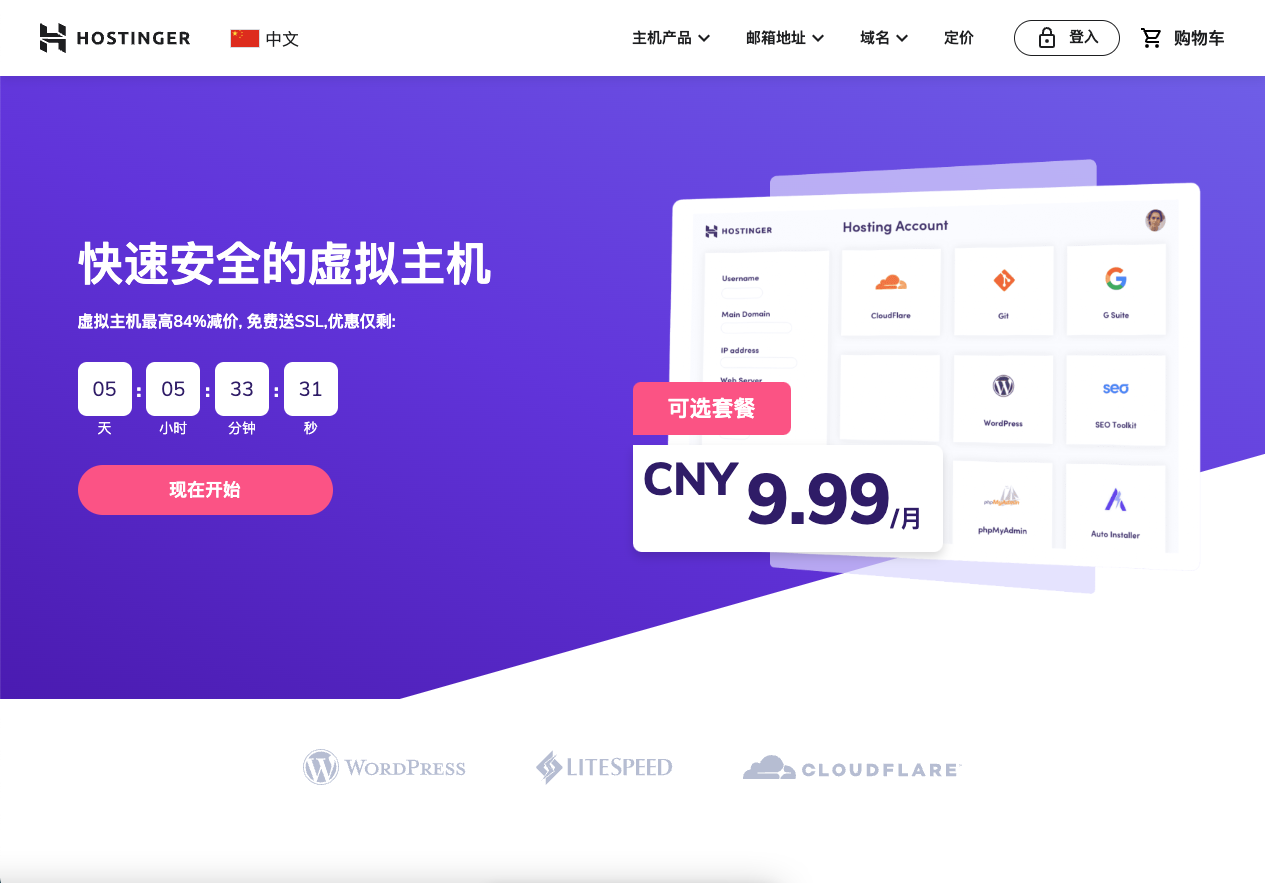
点击现在开始红色按钮会自动跳转到选择服务器套餐部分如下图,直接选择中间部分的高级版虚拟主机套餐,因为这个套餐可以放置100个网站,这样后续你想要在建几个网站都可以放在一起,而不用在另外去升级避免麻烦,相信我,等你学会了建一个网站,后续你就会想建更多的网站,我就是这么过来的。
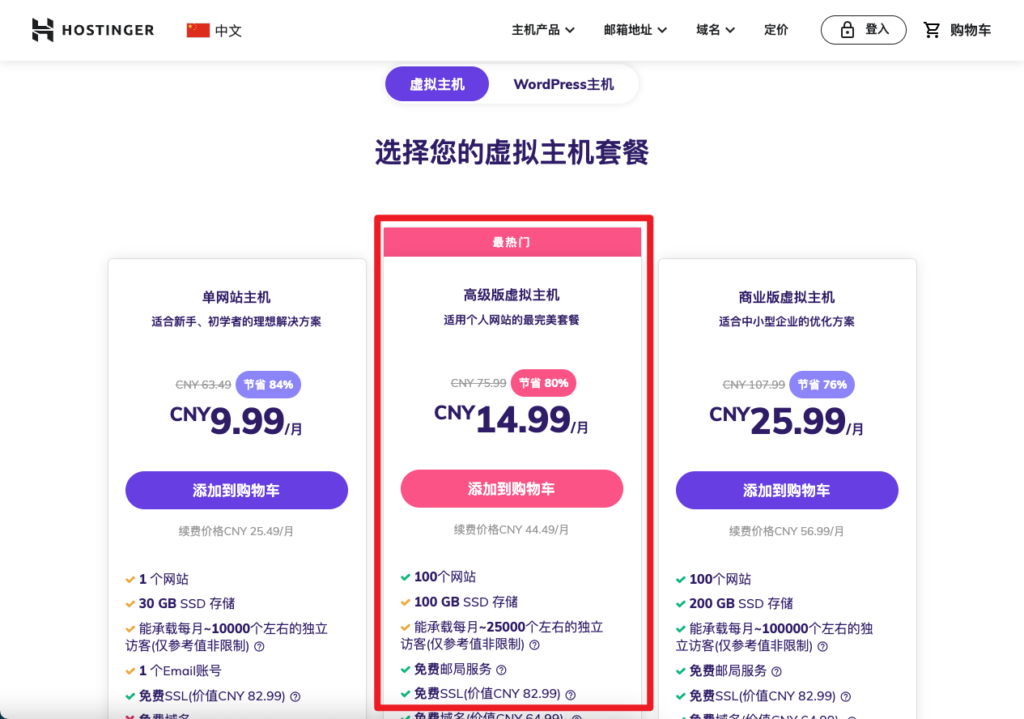
如果你是给公司建站,预算充足,那直接一步到位选择最右边的商业版的虚拟主机,如果你是外贸SOHO选择高级版虚拟主机就够用了。
因为我也是买了4年的这个套餐然后在这个服务器放了4个网站,三个外贸网站一个博客。
下图是我的Hostinger后台托管的网站。
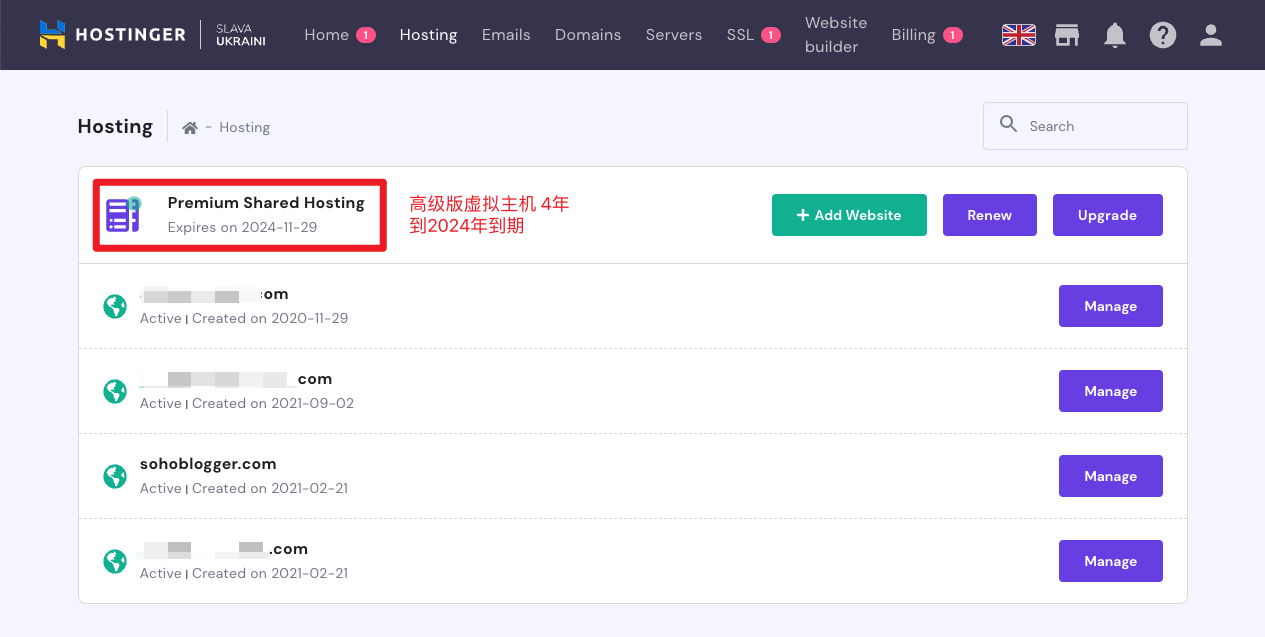
接着选择高级版虚拟主机套餐,点击红色按钮添加到购物车后会跳转到选择购买周期。
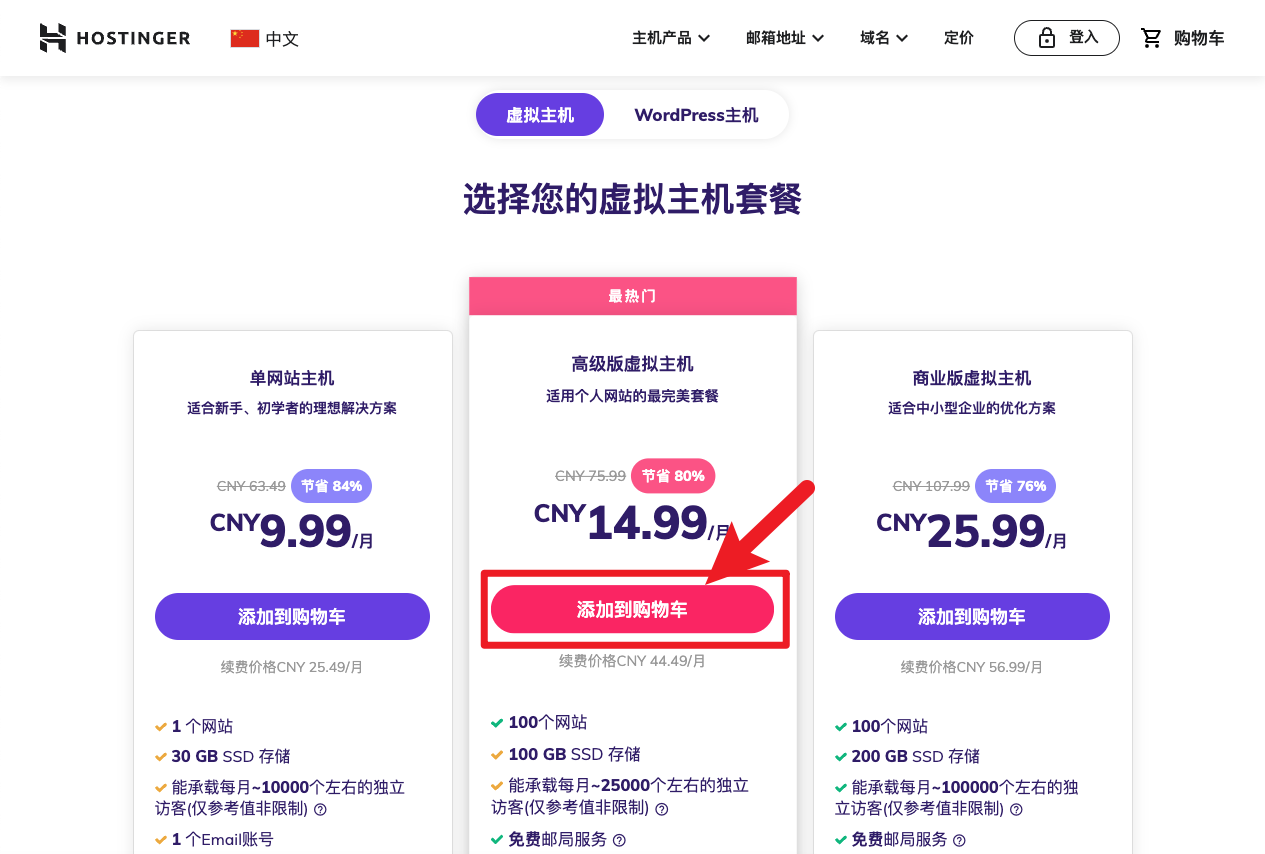
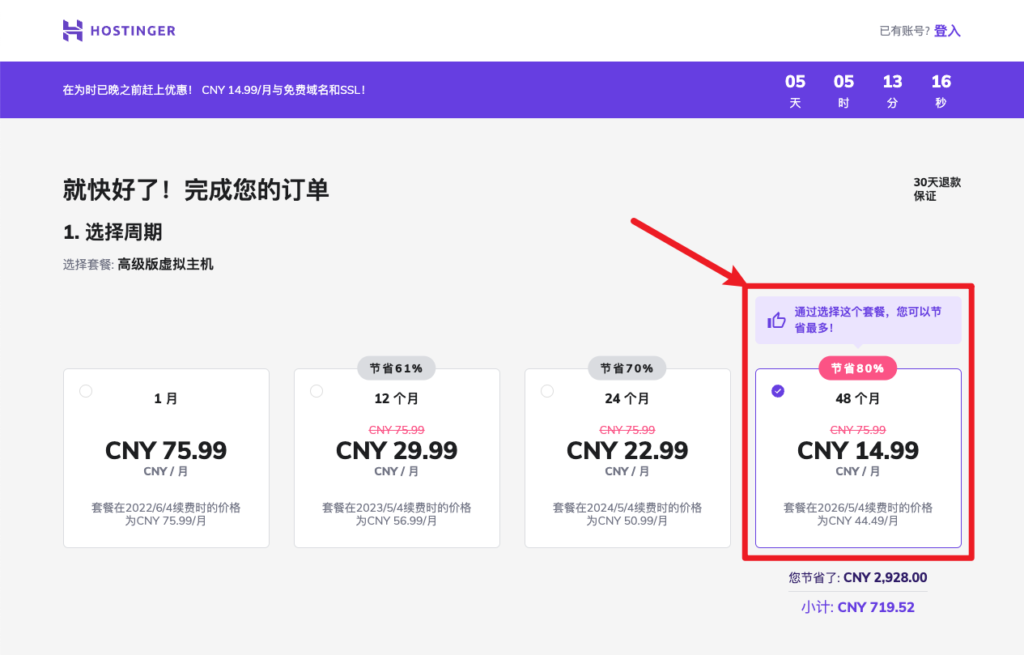
选择购买周期方面强烈推荐一次购买4年(48个月)的,不到720块,我就是一次买了4年,因为购买任何虚拟主机服务器,第一次购买的时候都是最优惠的,当你到期了需要重新续费时就会比较贵,所以多买多优惠,而且你做独立站是长期的,不可能就做几个月就不做了,网站长期运营就需要稳定的服务器。
当然如果你预算有限你也可以选择2年(24个月)或者1年12个月的,但是第二年续费时就比原价贵一些,不推荐就买一个月的,因为你网站有时候没搭建起来服务器就到期了那就麻烦。
选好了4年(48个月)的周期后,接着往下拉一点,第二步填入你的邮箱,这个邮箱要填你常用的邮箱,像gmail你的企业邮箱啊,qQ邮箱不行。
接着选择支付方式,选择alipay支付宝
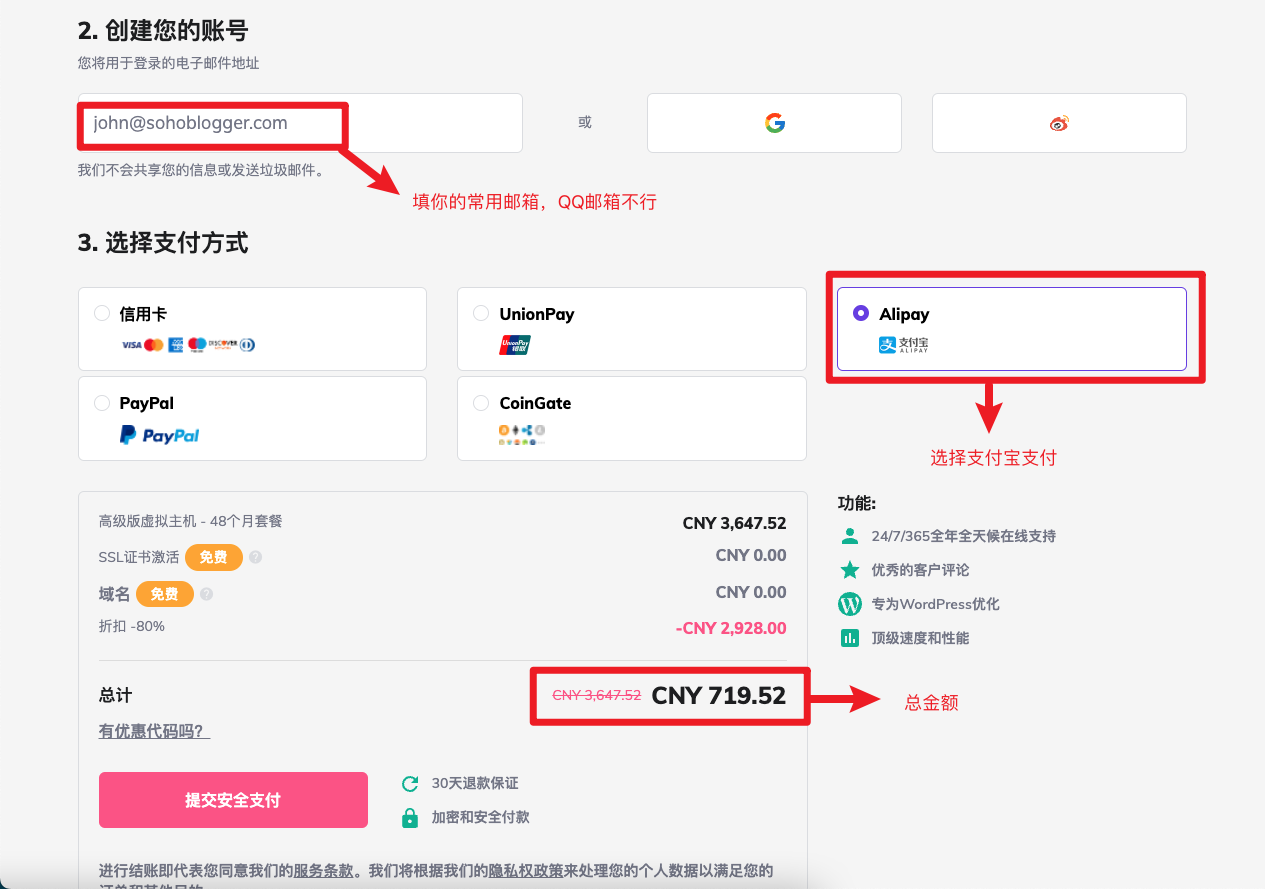
邮箱和支付方式填好后,点击提交安全支付会跳转到如下页面,点击继续使用支付宝支付,不用管右侧显示的美金,它会在支付宝自动换算成人民币。
接着会新打开一个网页标签页跳转到支付宝扫码支付的页面。拿出你的手机打开支付宝支付即可就完成了hostinger服务器的购买。
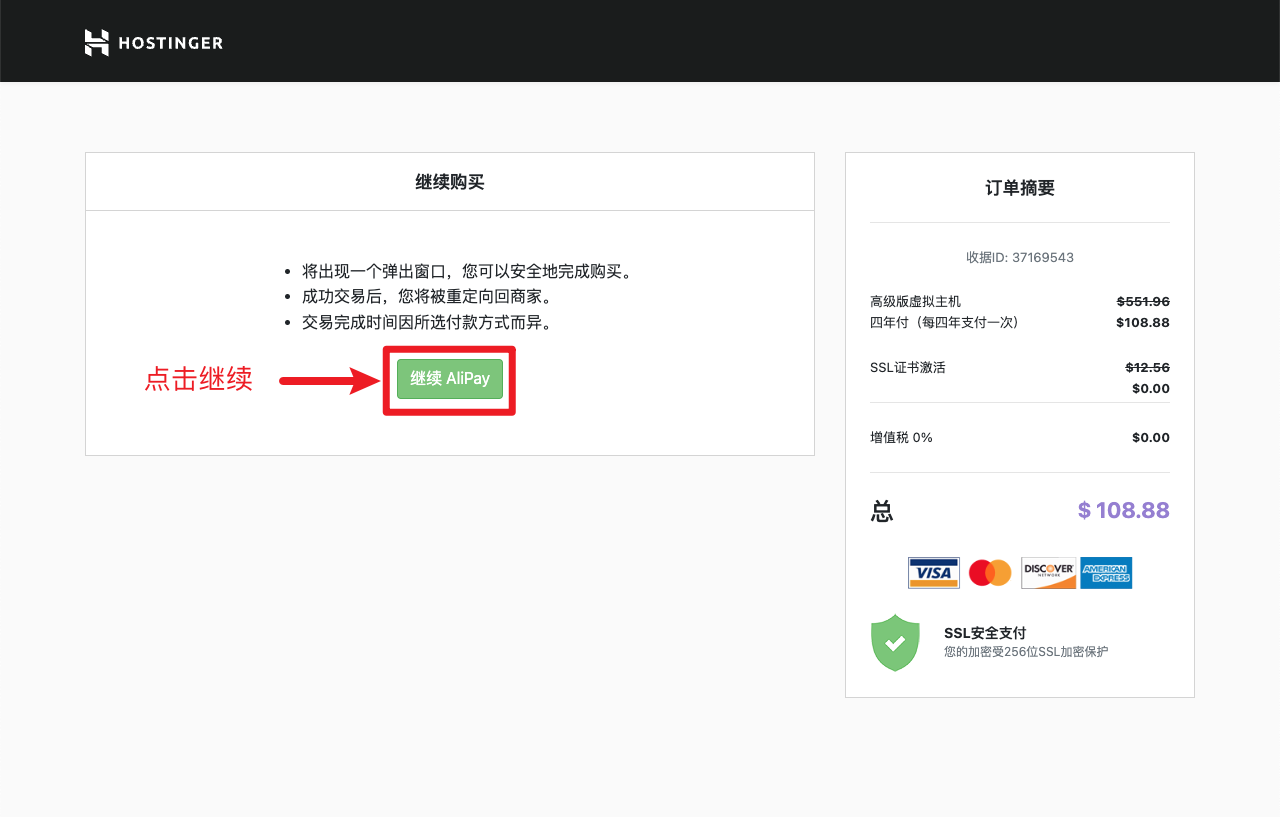
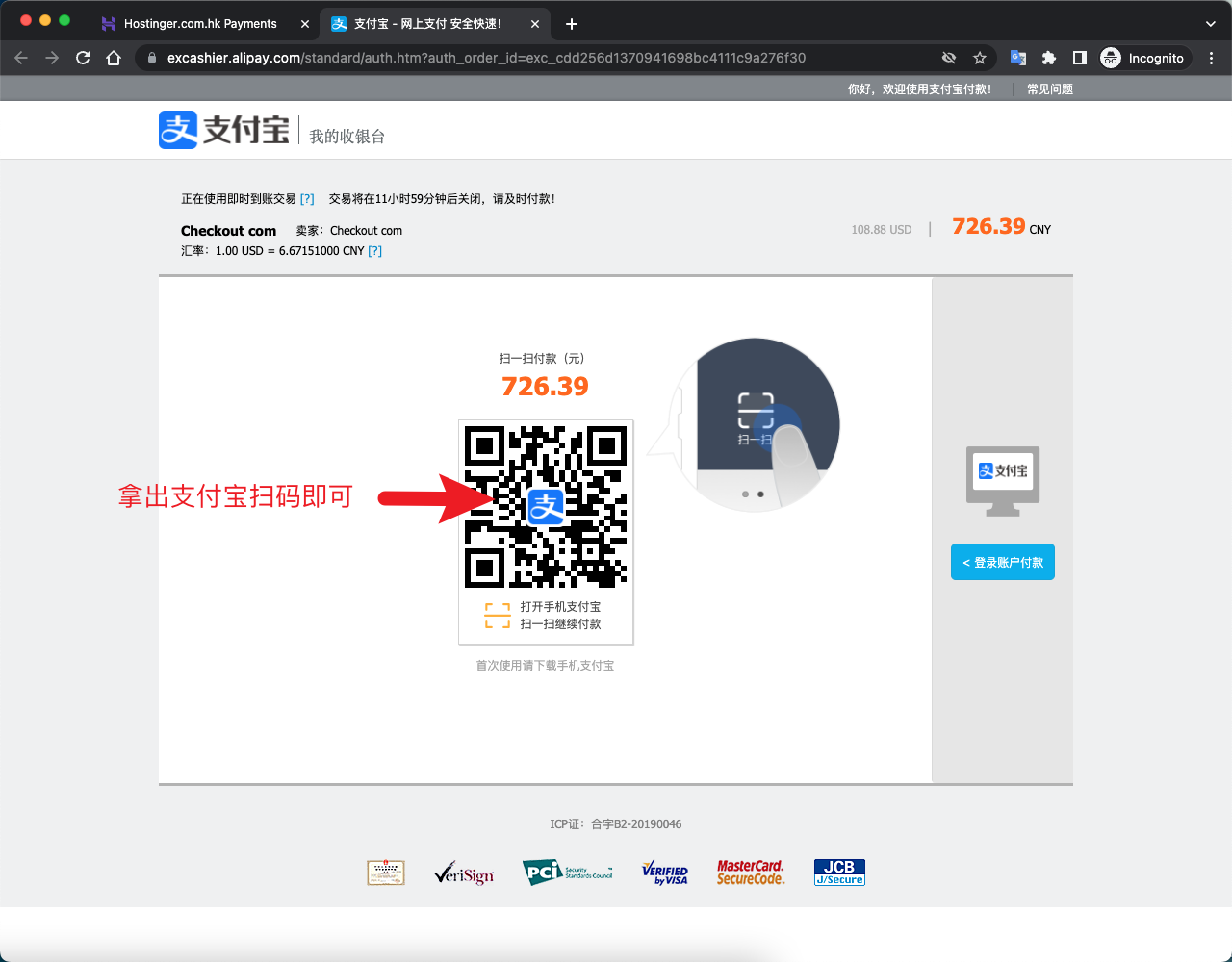
到这里你就完成了hostinger服务器的购买了,接着打开你刚才填的邮箱的收件箱,Hostinger会发一封验证邮件到你的邮箱,去点击验证一下你的邮箱和账户就可以。
以下是我登录我的网页邮箱后台的收件箱,等你购买成功Hostinger服务器后,你还可以使用它的免费的邮箱,设置你的域名当成企业邮箱使用,让客户感觉你更专业。
hostinger免费邮箱使用设置教程后续再分享。
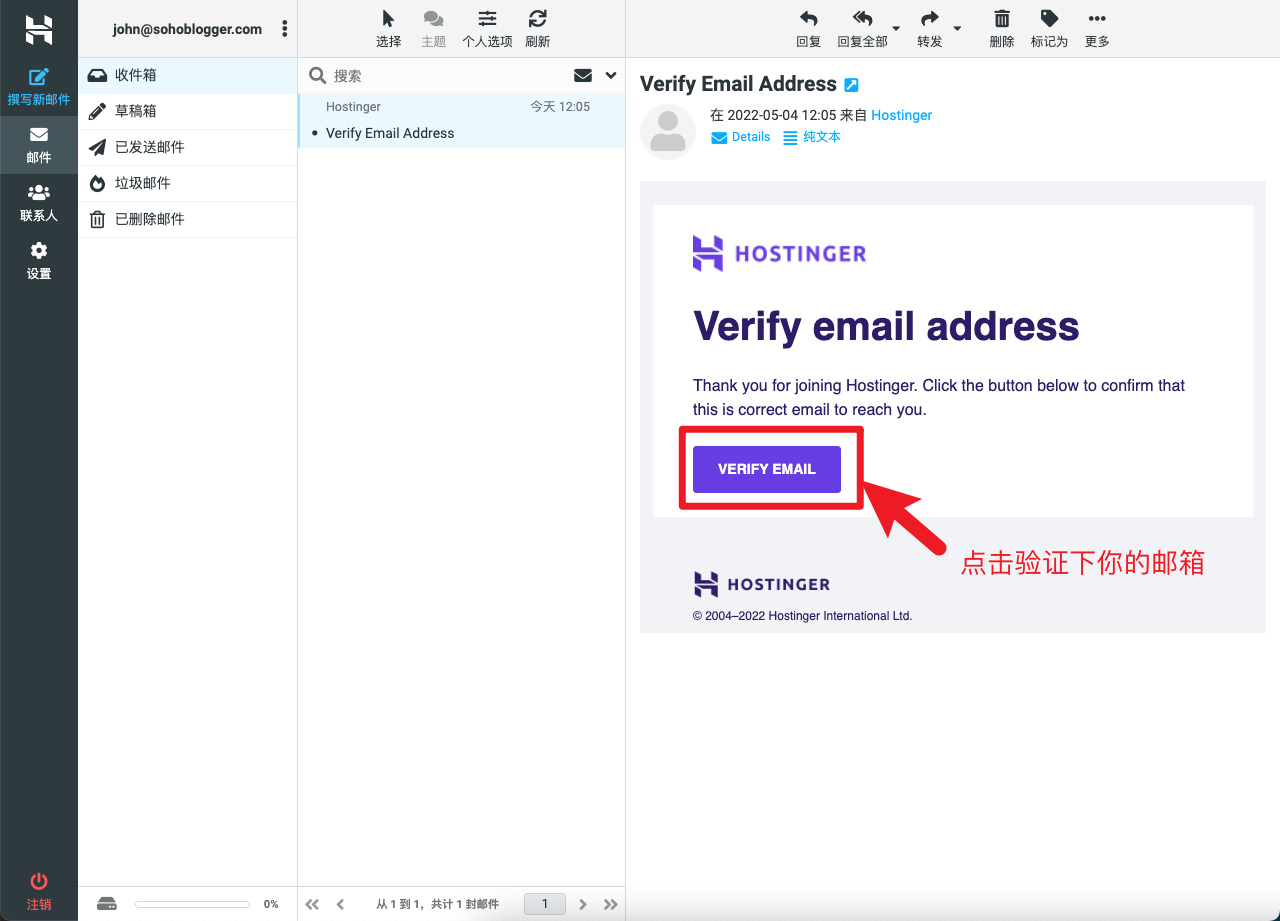
点击你收到的验证邮件按钮verify email,然后你会跳转到Hostinger的后台,要求你设置密码,如下图所示,设置你的密码并记住,因为这个密码登录hostinger后台需要用到。
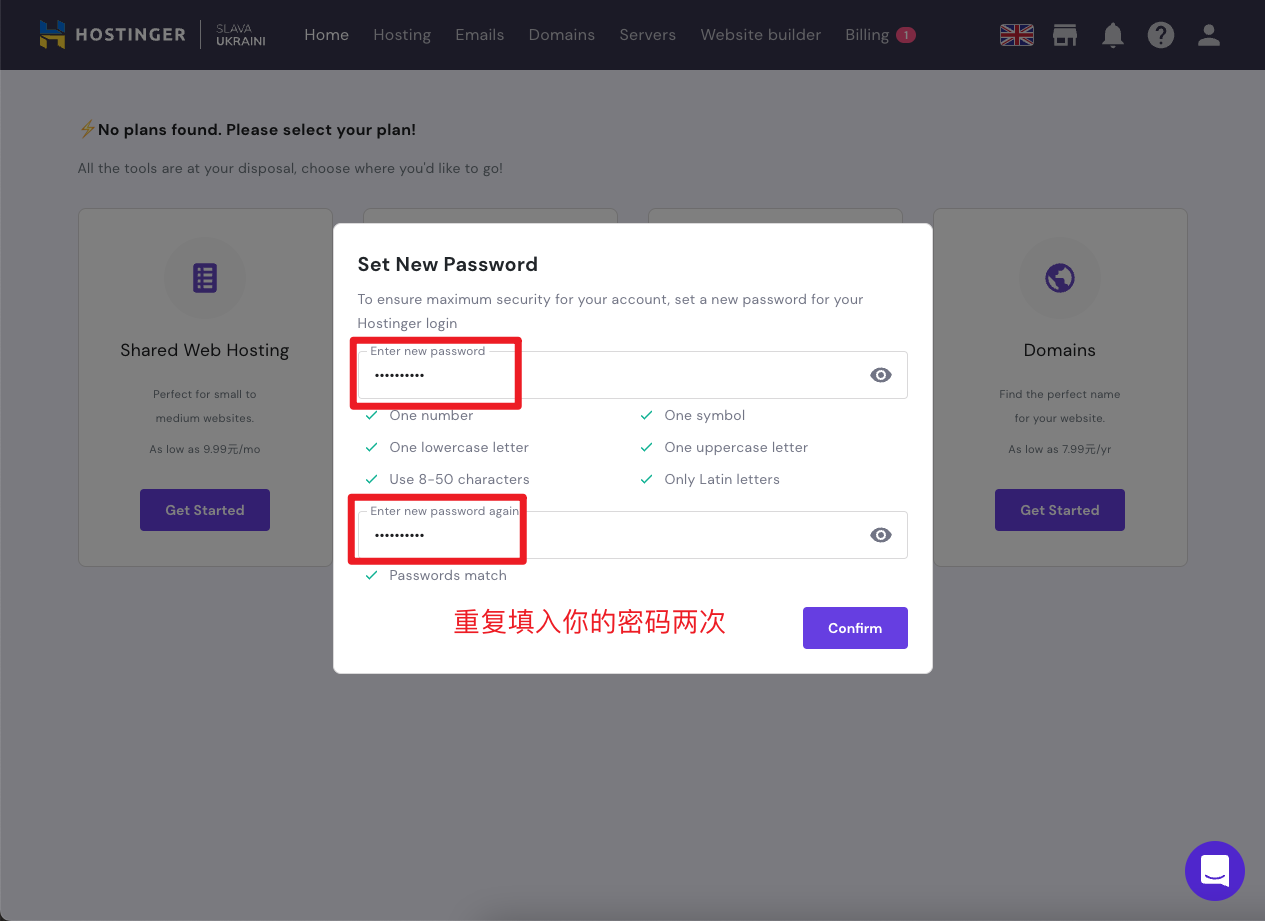
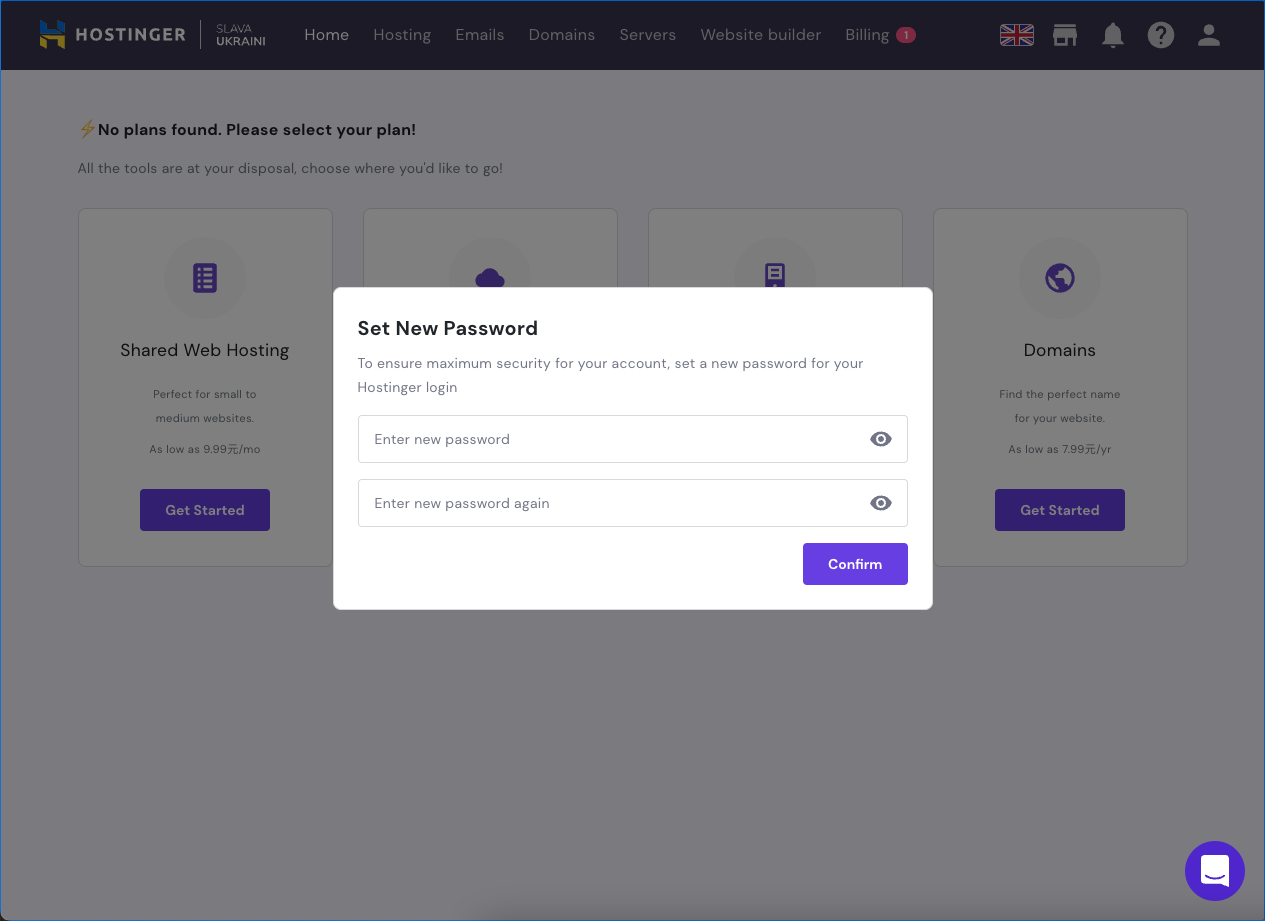
设置好密码后,点击确认就会进入你的Hostinger服务器的后台,接下来就是把域名解析和添加到你的hostinger服务器了。
在你设置好密码和验证后你也会收到两封欢迎邮件和成功设置密码的邮件在你的邮箱如下图。
接下来就是域名解析教程。